Article Number: 000131036
De versie van het Dell vertrouwde apparaat identificeren
Summary: De versie van Dell Trusted Device (voorheen Dell BIOS-verificatie) kan worden geïdentificeerd door deze instructies te volgen.
Article Content
Instructions
Als een beheerder de versie van Dell Trusted Device kent, kan hij:
- Systeemvereisten te valideren
- Bekende problemen te identificeren
- Proceswijzigingen te begrijpen
Betreffende producten:
- Dell Trusted Device
- Dell BIOS Verification
Betreffende versies:
- v1.0 en hoger
Betreffende platforms:
- Latitude
- OptiPlex
- Precision
- XPS
Betreffende besturingssystemen:
- Windows
Versiebeheer kan worden bepaald via de gebruikersinterface van het product (UI) of via de opdrachtregelinterface (CLI). Klik op de gewenste methode voor meer informatie.
UI
Klik hieronder op Gebruikersinterface voor meer informatie over het identificeren van de productversie met behulp van de gebruikersinterface.
- Klik met de rechtermuisknop op het Windows-startmenu en vervolgens op Uitvoeren.
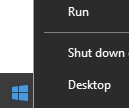
- Typ in de UI-RUN
appwiz.cplen druk vervolgens op OK.
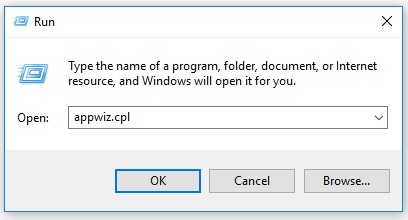
- Noteer in Programma's en onderdelen de versie van Dell Trusted Device. In het voorbeeld is 2.1.8 de productversie.
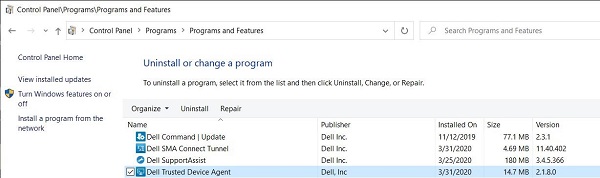
- Eerdere softwareversies gaven Dell BIOS-verificatie weer in plaats van Dell Trusted Device.
- De versie van uw client kan afwijken van de bovenstaande schermafbeelding.
- De datum kan afwijken van de bovenstaande schermafbeelding.
CLI
Het proces voor het identificeren van de versie met de opdrachtregel varieert op basis van de productnaam. Klik op Dell Trusted Device of Dell BIOS Verification voor meer informatie.
- Klik met de rechtermuisknop op het Windows-startmenu en vervolgens op Uitvoeren.
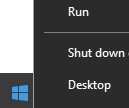
- Typ in de UI-RUN
cmden druk vervolgens op OK.
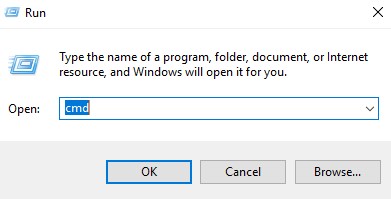
- Typ
wmic path win32_product where (Caption like "%Trusted Device%") get versionen druk vervolgens op Enter.

- Leg de versie vast. In het voorbeeld is 2.1.8.0 de productversie.

- Klik met de rechtermuisknop op het Windows-startmenu en vervolgens op Uitvoeren.
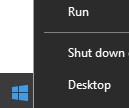
- Typ in de UI-RUN
cmden druk vervolgens op OK.
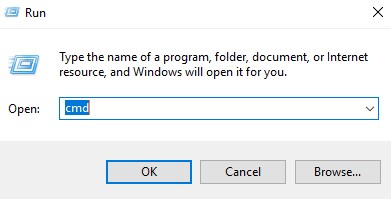
- Typ
wmic path win32_product where (Caption like "Dell BIOS Verification") get versionen druk vervolgens op Enter.

- Leg de versie vast. In het voorbeeld is 1.0.53.0 de productversie.

Als u contact wilt opnemen met support, raadpleegt u de internationale telefoonnummers voor support van Dell Data Security.
Ga naar TechDirect om online een aanvraag voor technische support te genereren.
Voor meer informatie over inzichten en hulpbronnen kunt u zich aanmelden bij het Dell Security Community Forum.
Additional Information
Videos
Article Properties
Affected Product
OptiPlex, XPS, Latitude, XPS, Fixed Workstations, Mobile Workstations, Dell Trusted Device
Last Published Date
09 May 2024
Version
12
Article Type
How To