Article Number: 000131036
Identyfikowanie wersji narzędzia Dell Trusted Device
Summary: Aby określić wersję narzędzia Zaufane urządzenie Dell (uprzednio Weryfikacja systemu BIOS Dell), postępuj zgodnie z poniższymi instrukcjami.
Article Content
Instructions
Znajomość wersji narzędzia Dell Trusted Device umożliwia:
- Sprawdzenia wymagań systemowych
- Identyfikowania znanych problemów
- Zrozumienia procesu zmian
Dotyczy produktów:
- Dell Trusted Device
- Dell BIOS Verification
Dotyczy wersji:
- Wersja 1.0 lub nowsza
Dotyczy platform:
- Latitude
- OptiPlex
- Precision
- XPS
Dotyczy systemów operacyjnych:
- Windows
Wersjonowanie można określić za pomocą interfejsu użytkownika produktu (UI) lub interfejsu wiersza poleceń (CLI). Kliknij odpowiednią metodę, aby uzyskać więcej informacji.
Interfejs użytkownika
Aby uzyskać więcej informacji na temat identyfikowania wersji produktu za pomocą interfejsu użytkownika, kliknij interfejs użytkownika poniżej.
- Prawym przyciskiem myszy kliknij menu Start systemu Windows, a następnie kliknij pozycję Uruchom.
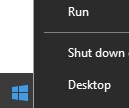
- W oknie Uruchom wpisz
appwiz.cpli naciśnij OK.
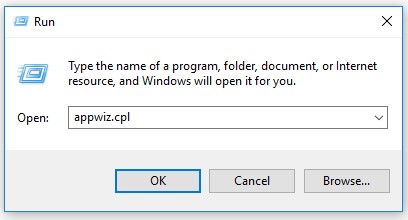
- W oknie Programy i funkcje znajdź i zapisz wersję narzędzia Zaufane urządzenie Dell. W tym przykładzie wersja produktu to 2.1.8.
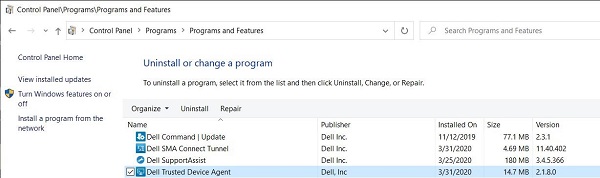
- Wcześniejsze wersje oprogramowania zamiast narzędzia Dell Trusted Device wyświetlają Weryfikacja systemu BIOS Dell.
- Wersja Twojego klienta może różnić się od wersji widocznej na powyższym zrzucie ekranu.
- Data może różnić się od tej na powyższym zrzucie ekranu.
INTERFEJS WIERSZA POLECENIA
Proces identyfikacji wersji za pomocą wiersza polecenia różni się w zależności od nazwy produktu. Aby uzyskać więcej informacji, kliknij pozycję Dell Trusted Device lub Weryfikacja systemu BIOS Dell.
- Prawym przyciskiem myszy kliknij menu Start systemu Windows, a następnie kliknij pozycję Uruchom.
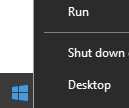
- W oknie Uruchom wpisz
cmdi naciśnij OK.
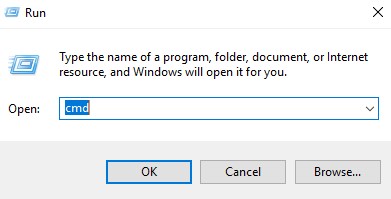
- Wpisz
wmic path win32_product where (Caption like "%Trusted Device%") get versioni naciśnij klawisz Enter.

- Zapisz wersję. W tym przykładzie 2.1.8.0 to wersja produktu.

- Prawym przyciskiem myszy kliknij menu Start systemu Windows, a następnie kliknij pozycję Uruchom.
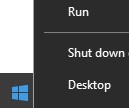
- W oknie Uruchom wpisz
cmdi naciśnij OK.
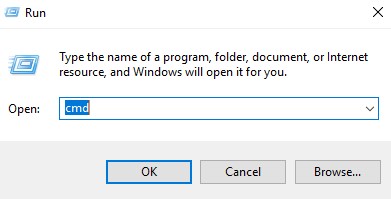
- Wpisz
wmic path win32_product where (Caption like "Dell BIOS Verification") get versioni naciśnij klawisz Enter.

- Zapisz wersję. W tym przykładzie wersja produktu to 1.0.53.0.

Aby skontaktować się z pomocą techniczną, przejdź do sekcji Numery telefonów międzynarodowej pomocy technicznej Dell Data Security.
Przejdź do TechDirect, aby wygenerować zgłoszenie online do pomocy technicznej.
Aby uzyskać dodatkowe informacje i zasoby, dołącz do Forum społeczności Dell Security.
Additional Information
Videos
Article Properties
Affected Product
OptiPlex, XPS, Latitude, XPS, Fixed Workstations, Mobile Workstations, Dell Trusted Device
Last Published Date
09 May 2024
Version
12
Article Type
How To