Article Number: 000131036
Como identificar a versão do Dell Trusted Device
Summary: A versão do Dell Trusted Device (antigo Dell BIOS Verification) pode ser identificada seguindo estas instruções.
Article Content
Instructions
Saber a versão do Dell Trusted Device permite que um administrador:
- Validar os requisitos do sistema
- Identificar problemas conhecidos
- Entender as mudanças do processo
Produtos afetados:
- Dell Trusted Device
- Dell BIOS Verification
Versões afetadas:
- v1.0 e posteriores
Plataformas afetadas:
- Latitude
- OptiPlex
- Dell Precision
- XPS
Sistemas operacionais afetados:
- Windows
O controle de versão pode ser determinado por meio da interface do usuário do produto (IU) ou pela interface de linha de comando (CLI). Clique no método adequado para obter mais informações.
IU
Para obter mais informações sobre como identificar a versão do produto usando a interface do usuário, clique na interface do usuário abaixo.
- Clique com o botão direito do mouse no menu Iniciar do Windows e clique em Executar.
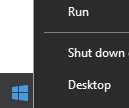
- Na IU Executar, digite
appwiz.cple pressione OK.
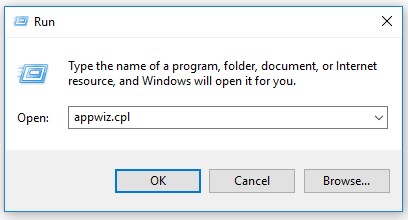
- Em Programas e Recursos, registre a versão do Dell Trusted Device. No exemplo, 2.1.8 é a versão do produto.
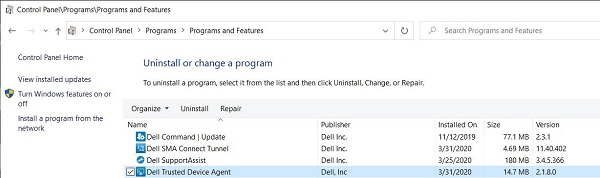
- As versões anteriores do software mostrarão o Dell BIOS Verification em vez do Dell Trusted Device.
- A versão do seu client pode ser diferente da captura de tela acima.
- A data pode ser diferente da captura de tela acima.
CLI
O processo para identificar a versão usando a linha de comando varia de acordo com o nome do produto. Clique em Dell Trusted Device ou Dell BIOS Verification para obter mais informações.
- Clique com o botão direito do mouse no menu Iniciar do Windows e clique em Executar.
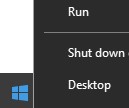
- Na IU Executar, digite
cmde pressione OK.
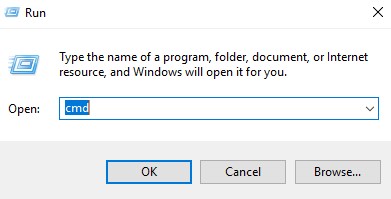
- Digite
wmic path win32_product where (Caption like "%Trusted Device%") get versione pressione Enter.

- Registre a versão. No exemplo, 2.1.8.0 é a versão do produto.

- Clique com o botão direito do mouse no menu Iniciar do Windows e clique em Executar.
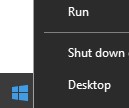
- Na IU Executar, digite
cmde pressione OK.
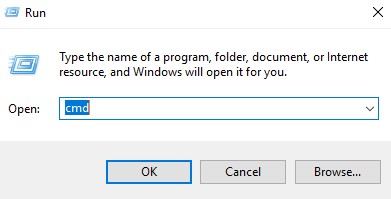
- Digite
wmic path win32_product where (Caption like "Dell BIOS Verification") get versione pressione Enter.

- Registre a versão. No exemplo, 1.0.53.0 é a versão do produto.

Para entrar em contato com o suporte, consulte Números de telefone do suporte internacional do Dell Data Security.
Acesse o TechDirect para gerar uma solicitação de suporte técnico on-line.
Para obter insights e recursos adicionais, participe do Fórum da comunidade de segurança da Dell.
Additional Information
Videos
Article Properties
Affected Product
OptiPlex, XPS, Latitude, XPS, Fixed Workstations, Mobile Workstations, Dell Trusted Device
Last Published Date
09 May 2024
Version
12
Article Type
How To