Article Number: 000131036
Как определить версию устройства Dell Trusted Device
Summary: Версию Dell Trusted Device (ранее Dell BIOS Verification) можно определить, выполнив следующие инструкции.
Article Content
Instructions
Зная версию Dell Trusted Device, администратор сможет:
- проверить системные требования;
- выявлять известные проблемы;
- понимать изменения процесса.
Затронутые продукты:
- Dell Trusted Device
- Dell BIOS Verification
Затронутые версии:
- v1.0 и более поздняя версия
Затронутые платформы:
- Latitude
- OptiPlex
- Precision
- XPS
Затронутые операционные системы:
- Windows
Версию можно определить с помощью пользовательского интерфейса продукта (UI) или интерфейса командной строки (CLI). Выберите нужный способ, чтобы ознакомиться с дополнительными сведениями.
Пользовательский интерфейс
Для получения дополнительной информации об определении версии продукта с помощью пользовательского интерфейса нажмите на пользовательский интерфейс ниже.
- Нажмите правой кнопкой мыши меню Windows «Пуск», затем нажмите Выполнить.
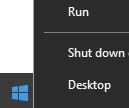
- В пользовательском интерфейсе «Выполнить» введите
appwiz.cplи нажмите OK.
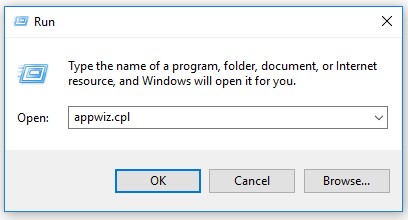
- В разделе «Программы и компоненты» запишите версию Dell Trusted Device. В указанном примере используется версия продукта 2.1.8.
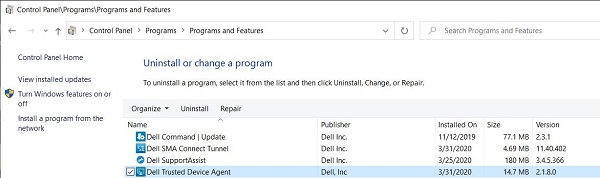
- В более ранних версиях ПО вместо Dell Trusted Device отображается Dell BIOS Verification.
- Версия клиента может отличаться от указанной на снимке экрана выше.
- Дата может отличаться от приведенного выше снимка экрана.
Интерфейс командной строки
Процесс определения версии с помощью командной строки зависит от названия продукта. Для получения дополнительной информации нажмите Dell Trusted Device или Dell BIOS Verification.
- Нажмите правой кнопкой мыши меню Windows «Пуск», затем нажмите Выполнить.
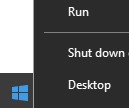
- В пользовательском интерфейсе «Выполнить» введите
cmdи нажмите OK.
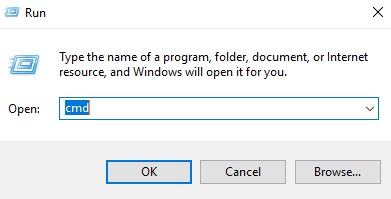
- Введите
wmic path win32_product where (Caption like "%Trusted Device%") get versionи затем нажмите клавишу Enter.

- Запишите версию. В указанном примере используется версия продукта 2.1.8.0.

- Нажмите правой кнопкой мыши меню Windows «Пуск», затем нажмите Выполнить.
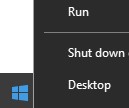
- В пользовательском интерфейсе «Выполнить» введите
cmdи нажмите OK.
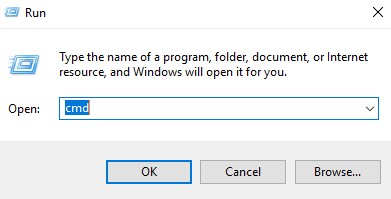
- Введите
wmic path win32_product where (Caption like "Dell BIOS Verification") get versionи затем нажмите клавишу Enter.

- Запишите версию. В указанном примере используется версия продукта 1.0.53.0.

Чтобы связаться со службой поддержки, см. Номера телефонов международной службы поддержки Dell Data Security.
Перейдите в TechDirect, чтобы создать запрос на техническую поддержку в режиме онлайн.
Для получения дополнительной информации и ресурсов зарегистрируйтесь на форуме сообщества Dell Security.
Additional Information
Videos
Article Properties
Affected Product
OptiPlex, XPS, Latitude, XPS, Fixed Workstations, Mobile Workstations, Dell Trusted Device
Last Published Date
09 May 2024
Version
12
Article Type
How To