Article Number: 000131221
Slik starter du opp til en ekstern enhet ved hjelp av USB TYPE-C-tilkobling
Summary: BIOS-innstillinger for å velge å starte opp til en ekstern enhet ved hjelp av USB TYPE-C-tilkobling for bærbare XPS-, Precision- og Latitude-PC-er.
Article Content
Symptoms
Følg trinnene i denne artikkelen for å starte opp til en ekstern enhet ved hjelp av USB TYPE-C-tilkobling for bærbare XPS-, Precision- og Latitude-PC-er.
Kan ikke starte opp en ekstern USB-C-tilkoblet enhet.
XPS-, Precision- og Latitude-brukere kan rapportere at de ikke kan starte opp med eksternt tilkoblede USB Type-C-enheter.
Datamaskinen kan rapportere en "Enhet ikke identifisert"-feil.
Cause
Standardspesifikasjonen forbigår USB-oppstartssekvensen for å redusere oppstartstiden i standardkonfigurasjonen. På grunn av denne standardkonfigurasjonen starter ikke datamaskinen opp til den eksterne enheten.
Resolution
Aktiver to alternativer nedenfor for å støtte oppstart fra en ekstern enhet.
- Ved oppstart trykker du på F2-tasten (eller trykk på F12-tasten og velg deretter alternativet for å gå inn i BIOS-oppsettet).
- I POST Behaviour (Post atferd) velger du Fastboot (Rask oppstart) og velg deretter Thorough (Grundig)-alternativet (Figur 1):
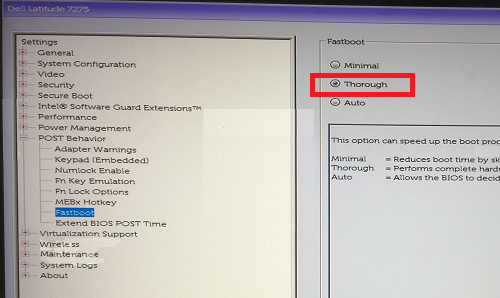
Figur 1: Velg Grundig-innstillingen for Fastboot-konfigurasjonen i BIOS - I System Configuration (Systemkonfigurasjon) -Velg USB/Thunderbolt Configuration (USB/Thunderbolt-konfigurasjon) -Enable Thunderbolt Boot Support (Aktiver støtte for Thunderbolt-oppstart) (figur 2):
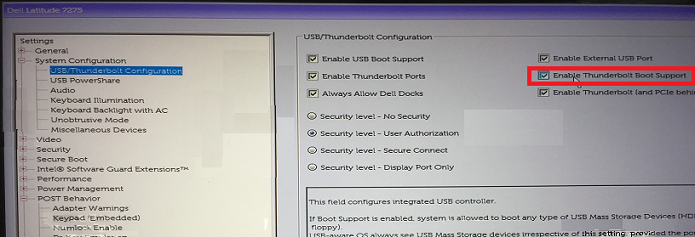
Figur 2: Aktiver Thunderbolt-oppstartsstøtte under USB-/Thunderbolt-konfigurasjonsinnstillingene i BIOSMerk: Du må kanskje også kontrollere for å aktivere USB-oppstartsstøtte for å gjenkjenne USB-oppstartsenheten. - I kategorien General (Generelt), Advanced Boot Configuration (Avansert oppstartskonfigurasjon), merk av for Enable Legacy Option ROMs (Aktiver eldre ROM-alternativ) og Enable UEFI Network Stack (Aktiver UEFI-nettverksstabelen) hvis det ikke allerede er merket av for disse (Figur 3):
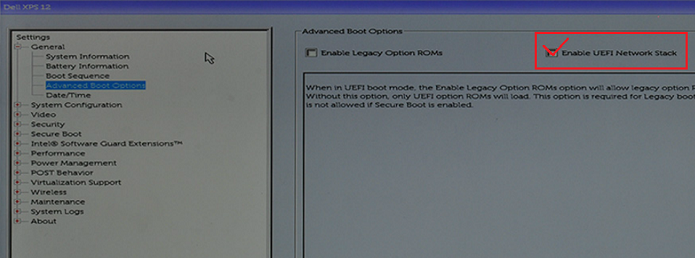
Figur 3: Aktiver UEFI-nettverksstakken under innstillingene for avanserte oppstartsalternativer i BIOS - Start datamaskinen på nytt, USB Type-C-enheten skal nå vises i oppstartsalternativene.
Additional Information
Anbefalte artikler
Her er noen anbefalte artikler relatert til dette emnet som kan være av interesse for deg.
Article Properties
Affected Product
Latitude 7275, Precision 3520, Precision 5520, Precision 3510, Precision 5510, XPS 12 9250
Last Published Date
17 Apr 2024
Version
7
Article Type
Solution