Article Number: 000131391
Ubuntun ja useiden mukautettujen osioiden asentaminen Dell-tietokoneeseen
Summary: Tässä artikkelissa on tietoja Ubuntu Linux -käyttöjärjestelmän asentamisesta Useiden osioiden luominen ja käyttäminen Dell-tietokoneen kiintolevyille.
Article Content
Symptoms
Sisällysluettelo:
- Mukautettujen osioiden luominen ja asentaminen Dell-tietokoneeseen Ubuntun asennuslevyn avulla
- Tarpeelliset tiedot ja tarkistukset ennen asennusta
- Ubuntu-levyosiointi
- Asennuksen viimeistely
Mukautettujen osioiden luominen ja asentaminen Dell-tietokoneeseen Ubuntun asennuslevyn avulla
Tarvitsetko mukautetun osioinnin, jotta voit räätälöidä Ubuntu-asennuksen tarpeittesi mukaan?
Oletko varmistanut, että Canonical on sertifioinut tietokonemallisi Ubuntulle?
-
Jos ei, siirry Ubuntun sertifioimaan laitteistosivustoon
 ja tarkista, onko mallisi hyväksytty.
ja tarkista, onko mallisi hyväksytty. -
Jos olet tehnyt niin ja se on tuettujen mallien luettelossa, siirry seuraavaan vaiheeseen.
Onko sinulla Canonicalin toimittama uusin DVD- tai USB-asennuslevy? Ne sisältävät tämän käyttöjärjestelmän uusimmat päivitykset ja korjaukset.
Voit ladata soveltuvan Ubuntun ISO-tiedoston Ubuntun lataussivustosta  .
.
Cause
Tarpeelliset tiedot ja tarkistukset ennen asennusta
Tarkista kolme seikkaa ennen Ubuntu-asennuksen aloittamista:
- Laitteiston tyypin tarkistaminen
- Asennukseen vaikuttavien BIOS-asetusten tyypin selvittäminen
- Asennettavan Ubuntu-version selvittäminen
Millaiseen laiteohjelmistoon asennat ja muuttaako se asennustapaa?
Tallennusvälineen tyyppi tai muoto voi vaikuttaa siihen, miten asennat Ubuntun tietokoneeseen. Asennustapa voi olla mikä tahansa, esimerkiksi uusille M2-korteille asentaminen, tavalliselle SATA-kiintolevylle asentaminen tai samoille SATA-kiintolevyille asentaminen Intel Matrix RAID -kokoonpanossa. Tarkista, että tietokoneesi laitteistoon on mahdollista tehdä tarvittava asennus. Voit myös selvittää seuraavista artikkeleista lukemalla, Näiden tietojen avulla voit muuttaa asennustapaa niin, että se sopii tietokoneen laitteistolle:
- Ubuntun asentaminen järjestelmiin, joissa käytetään PCIe M2 -korttiasemia Dell-tietokoneessa
- Ubuntun asentaminen Dell OptiPlex -tietokoneeseen, jossa on RAID
- Ubuntun ja Windows 8:n asentaminen Dell-tietokoneeseen Windows 11:ssä (kaksoiskäynnistys)
Minkä tyyppinen BIOS on asennettu tietokoneeseen ja muuttaako se asennustapaa?
Vanhan BIOSin ja UEFI (Unified Extensible Firmware Interface) BIOSin ero voi olla ratkaiseva sen kannalta, onnistuuko vai epäonnistuuko asennus. Lisätietoja aiheesta on seuraavissa artikkeleissa:
- Ubuntun asentaminen Dell-tietokoneeseen, jossa on UEFI BIOS
- Dellin BIOSin päivittäminen Ubuntu-ympäristössä
Asennettava Ubuntun versio
Kuten kaikki muut käyttöjärjestelmät, myös Ubuntu pyrkii jatkuvasti parantamaan käytettävyyttä ja suorituskykyä. Ubuntu poikkeaa muista siinä suhteessa, että saatavilla on aina kaksi päivitysvaihtoehtoa:
- Ensimmäinen on uusin LTS (Long Term Support) -versio.
-
Tämä päivitys tulee saataville kahden vuoden välein, ja Ubuntu tukee sitä täysin päivityksillä viiden vuoden ajan. Kyseessä on testattu ja vakaa koontiversio.
- Toinen on kaikista uusin tavallinen versio.
-
Tämä päivitys tulee saataville kuuden kuukauden välein, ja Ubuntu tukee päivityksiä vain yhdeksän kuukauden ajan. Nämä tavalliset versiot ovat uusinta uutta, mutta niiden vuoksi niissä voi olla ongelmia. Nämä versiot ovat testaajien ja kehittäjien käytössä.
Jos haluat sen sijaan päivittää uuteen Ubuntu-versioon, tutustu seuraavaan artikkeliin:
Resolution
Ubuntu-levyosiointi
-
Noudata vakioasennusopasta, kunnes näet Installation Type (Asennustyyppi) -näytön. Valitse tässä vaiheessa viimeinen vaihtoehto: Something Else (Jokin muu vaihtoehto). Kun olet valinnut sen ja valinnut Jatka, asennus avaa Advanced Partitioning Tool -työkalun. Advanced Partitioning Tool (Osioinnin lisätyökalu) on asennusohjelman työkalu, joka ohjaa sinua mukautetun osioinnin valinnoissa.
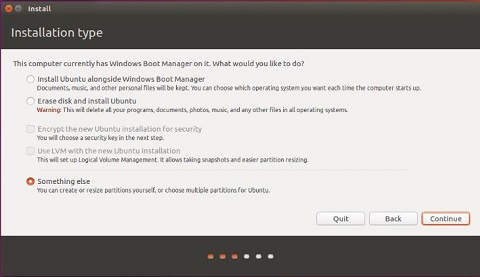
Kuva 1: Ubuntu-asennustyyppi
-
Tässä ikkunassa näet kaikki kiintolevyllä tällä hetkellä olevat osiot ja mahdollisen varaamattoman tilan. Tässä tapauksessa käytetään tyhjää kiintolevyasemaa. Valitse New Partition Table (Uusi osiotaulukko) -painike.
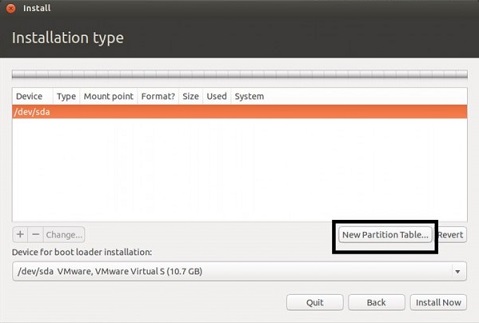
Kuva 2: Ubuntu-osio
-
Näkyvissä pitäisi olla tyhjän osion luonnista varoittava ikkuna. Aloita valitsemalla Continue (Jatka).

Kuva 3: Tyhjän osion luontivaroitus
-
Voit nyt luoda uuden osion napsauttamalla +-painiketta. Tässä työkalussa ei ole erityisiä asetuksia. Asennusohjelma kehottaa luomaan uuden osion loogisena osiona, jos ensisijaisia osioita on jo olemassa. Voit käyttää asennusohjelman ehdotuksia tai muokata niitä.
Jos sinulla on vaikeuksia ymmärtää näitä ohjeita, voit lukea tarkempia tietoja osioista, hakemistoista ja tiedostojärjestelmistä alla olevasta oppaasta:
-
Luo pääosio. Tämä osio on osoitteessa /. Ubuntu tarvitsee vähintään 20 Gt toimiakseen oikein. Tiedostojärjestelmäksi voi jättää oletusasetuksen Ext4. Jos jäljellä on esimerkiksi yksi ensisijainen osio ja asennusohjelma luo kaikki muut osiot loogisiksi osioiksi, Vaihtoehtoja ei ole käytettävissä.
-
Tarvitaan sivutustiedosto, joten luodaan sivutusosio. Osio on /swap. Se on levytila, jota tietokone voi käyttää muistina. (tämä vastaa Windows-järjestelmien sivutustiedostoa.) Suosittelemme, että sen koko on kaksi kertaa tietokoneen RAM-muistin määrä. Varmista, että valitset avattavasta Use as (Käytä) -valikosta Swap-alueen.
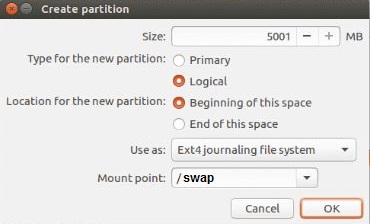
Kuva 4: Luo osio
-
Seuraavaksi luodaan kotiosio. Tämä osio on asennettu /home-osioon. Levytilaa on sen verran, mitä kiintolevyllä on jäljellä, ja tässä käytetään samoja oletuksia kuin aiemmin muiden asetusten kohdalla.

Kuva 5: Kotiosio
Asennuksen viimeistely
-
Kun kaikki haluamasi osiot on luotu, sinun pitäisi nähdä ne lueteltuina Advanced Partitioning Tool -työkalun pääikkunassa. Tämä on viimeitettävä määrittämällä laite käynnistysohjelman asennukselle.
-
Se on oletusarvoisesti /dev/sda tai kiintolevyn MBR. Tässä Ubuntu halutaan ensisijaiseksi käynnistyslaitteeksi ja hallitsemaan käynnistystä.
-
Jos kiintolevyllä on jo toinen käyttöjärjestelmä ja haluat käyttää sitä ensisijaisessa käynnistyksessä, Kuten seuraavassa esimerkissä, GRUB on asennettava kyseisen käyttöjärjestelmän käynnistysosioon, joka on sda5 tässä. Valitse sen sijaan avattavasta valikosta /dev/sda5.
-

Kuva 5: Asennuksen viimeistely
-
Valitse install now (Asenna nyt), jos haluamasi osio näytetään käynnistysohjelman asennukselle.
-
Kun Ubuntun asennus on valmis, tietokone on käynnistettävä uudelleen.
-
Jos olet valinnut Ubuntun, olet valmis. Saat lisäohjeita Ubuntun määritykseen alla olevasta ohjeesta.
-
Jos olet valinnut toisen käyttöjärjestelmän, uudelleenkäynnistys vie sinut kyseisen käyttöjärjestelmän käynnistysohjelmaan. Lisää Ubuntu-merkintä kyseisen käyttöjärjestelmän käynnistysvalikkoon.
-
Additional Information
Ubuntu tarjoaa ohjelmistotukea seuraavilla tavoilla:
Dell tarjoaa teknistä tukea:
Article Properties
Affected Product
Inspiron, Latitude, Vostro, XPS, Fixed Workstations
Last Published Date
22 Sep 2023
Version
6
Article Type
Solution

