Article Number: 000131391
如何在您的 Dell 電腦上安裝具有多個自訂磁碟分割的 Ubuntu
Summary: 本文提供如何使用 Ubuntu Linux 作業系統安裝的相關資訊。如何在 Dell 電腦的硬碟上建立和使用多個磁碟分割。
Article Content
Symptoms
目錄:
使用 Ubuntu 安裝磁片,在您的 Dell 電腦上建立和安裝自訂磁碟分割
您是否需要自訂磁碟分割,以根據您的需求量身打造 Ubuntu 安裝?
您檢查過您的電腦型號是否經過 Canonical 認證適用於 Ubuntu 嗎?
-
如果沒有,請前往Ubuntu 認證硬體
 網站,檢查您的機型是否獲得核准。
網站,檢查您的機型是否獲得核准。 -
如果您已經檢查過,且清單上支援,請繼續進行。
您是否從 Canonical 取得最新的 DVD 或 USB 安裝媒體?其中包括此作業系統的最新更新和修正。
您可以從 Ubuntu 下載  網站下載適用的 Ubuntu ISO。
網站下載適用的 Ubuntu ISO。
Cause
開始安裝前需要先瞭解與檢查的事項
在開始安裝 Ubuntu 之前,您需要檢查三件事:
您要安裝哪種類型的硬體,這會改變您安裝的方式嗎?
儲存媒體的類型或格式均可能會影響您在電腦上安裝 Ubuntu 的程序。這可能包括從在一個新 M2 卡上安裝,安裝在標準 SATA 硬碟上。安裝在以 Intel Matrix RAID 組態中相同的 SATA 硬碟上。檢查電腦的硬體是否可讓您進行所需的安裝類型。或者,您可以閱讀以下連結的文章。這些內容可讓您瞭解如何因應您的電腦硬體變更安裝方法:
- 在使用 PCIe M2 卡片磁碟機的 Dell 電腦系統上安裝 Ubuntu
- 在具有 RAID 的 Dell OptiPlex 電腦上安裝 Ubuntu
- 如何透過 Windows 11 為您的 Dell 電腦以雙重開機安裝 Ubuntu 和 Windows 8
您電腦上設定的 BIOS 類型為何,這會改變您安裝的方式嗎?
傳統與整合可延伸韌體介面 (UEFI) BIOS 設定之間的差異,可能會導致安裝成功或失敗。請查看連結的文章,以獲得更多關於此主題的資訊:
您要安裝哪個版本的 Ubuntu?
與任何其他作業系統一樣,Ubuntu 不斷地改善其使用方式和效能。Ubuntu 不同的地方,是您隨時可有兩種更新選項:
- 第一個是最新的長期支援 (LTS) 版本。
-
此更新每兩年提供一次,Ubuntu 提供五年完整的更新支援。這可視為經過測試的穩定組建。
- 第二個是最新的一般版本。
-
此更新每 6 個月提供一次,Ubuntu 僅提供九個月的更新支援。這些一般版本可視為最新版本,但可能會發生問題。測試人員和開發人員會使用這些組建。
如果您希望升級至新版 Ubuntu,請查看以下連結文章:
Resolution
Ubuntu 磁碟分割
-
請遵循標準安裝指南,直到您進入安裝類型畫面,現在您應該選取的選項是最後一個 - 其他內容。選取後,按一下繼續,安裝程序會帶您進入進階磁碟分割工具。進階磁碟分割工具是安裝程式的工具,可讓您進行自訂磁碟分割選擇。

圖 1:Ubuntu 安裝類型
-
在此視窗中,您可以看到硬碟上的所有磁碟分割,以及任何可用的未配置空間。在此案例中,我們使用的是空白硬碟。選取新磁碟分割表格按鈕。
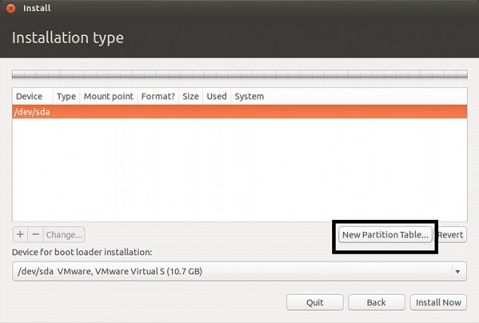
圖 2:Ubuntu 磁碟分割
-
您現在應該會看到空白磁碟分割建立警告視窗。按一下繼續以開始。

圖 3:空白磁碟分割建立警告
-
您現在可以按一下「+」按鈕以建立新的磁碟分割。此工具沒有特殊選項。如果有任何預先存在的主要磁碟分割,安裝程式會提示您建立新的磁碟分割,以作為邏輯磁碟分割。您可以使用安裝程式推薦的內容,也可以自行修改。
如果您在按照此指示操作時遇到問題?您可以在下方連結的指南中,閱讀關於磁碟分割、目錄和檔案系統的相關資訊,以獲得更深入的說明:
-
建立 Root 磁碟分割。此分割區掛接於 /。Ubuntu 需要至少 20 GB 才能正確執行。我會將檔案系統保留為預設的 Ext4。假如剩下一個主要磁碟分割,且其餘所有磁碟分割均由安裝程式建立為邏輯磁碟分割,您便無法選擇。
-
我們需要一個分頁檔案,以建立 Swap 磁碟分割。此分割區用於 /swap。這是電腦可用作記憶體的磁碟空間。(如同 Windows 系統中的分頁檔案。)建議您將它設定為電腦 RAM 容量的兩倍大小。請務必從用於下拉功能表中選取交換區域。

圖 4:建立磁碟分割
-
接下來,我們建立Home 磁碟分割。此分割區掛接於 /home。磁碟空間是硬碟機的剩餘空間,我們為其他選項選用與之前相同的預設值。
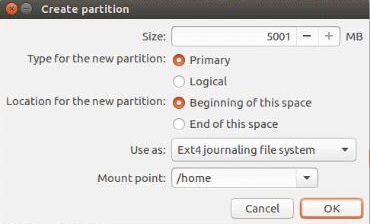
圖 5:Home 磁碟分割
完成安裝
-
當您製作的所有磁碟分割都已建立後,您應該會在進階磁碟分割工具的主要視窗中看到所有這些磁碟分割。我們必須指定用於開機載入器安裝的裝置,以完成此作業。
-
根據預設,此為 /dev/sda 或硬碟的 MBR。當您想要將 Ubuntu 作為主要開機裝置,並讓其控制開機時,便能使用此設定。
-
如果您在硬碟上已經有另一個作業系統,並且想要將其用於主要開機。如以下範例所示,您需要將 GRUB 安裝在此作業系統的開機磁碟分割中,也就是這裡的 sda5。從下拉式功能表中選取 /dev/sda5。
-
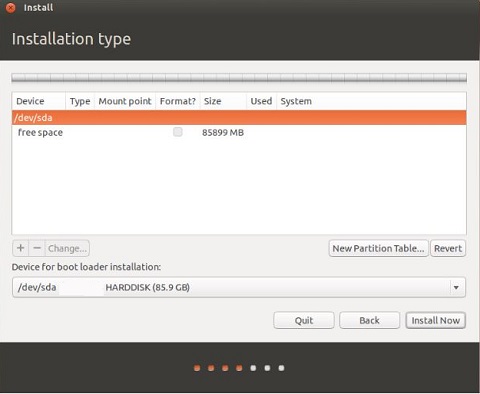
圖 5:完成安裝
-
如果開機載入器安裝已顯示您要的磁碟分割,請按一下立即安裝。
-
Ubuntu 安裝完成後,您必須將電腦重新開機。
-
如果您選擇 Ubuntu,則程序已經完成。您可以從以下連結的指南中,進一步取得設定 Ubuntu 的協助。
-
如果您選擇其他作業系統,則重新開機會讓您進入該作業系統的開機載入器。將 Ubuntu 項目新增至該作業系統的開機選單。
-
Additional Information
Article Properties
Affected Product
Inspiron, Latitude, Vostro, XPS, Fixed Workstations
Last Published Date
22 Sep 2023
Version
6
Article Type
Solution

