Article Number: 000131391
Dell 컴퓨터에서 여러 개의 맞춤 구성 파티션을 사용하여 Ubuntu를 설치하는 방법
Summary: 이 문서에서는 Ubuntu Linux 운영 체제 설치를 사용하는 방법에 대해 설명합니다. Dell 컴퓨터의 하드 드라이브에서 여러 개의 파티션을 만들어 사용하는 방법
Article Content
Symptoms
목차:
Ubuntu 설치 디스크를 사용하여 Dell 컴퓨터에 맞춤 구성 파티션 만들어 설치하기
필요에 맞게 Ubuntu 설치를 조정하려면 드라이브에 맞춤 구성 파티션을 생성해야 합니까?
컴퓨터 모델이 Canonical에서 Ubuntu에 대한 테스트를 거친 인증된 시스템입니까?
-
그렇지 않은 경우 Ubuntu 인증 하드웨어
 사이트에서 사용 중인 모델이 승인되었는지 확인하십시오.
사이트에서 사용 중인 모델이 승인되었는지 확인하십시오. -
외부 링크가 있으며 해당 목록에서 지원되는 경우 적용합니다.
Canonical의 최신 DVD 또는 USB 설치 미디어 사본이 있습니까? 이러한 복사본에는 이 운영 체제에 대한 최신 업데이트 및 수정 사항이 포함됩니다.
Ubuntu 다운로드  사이트에서 적절한 Ubuntu ISO를 다운로드할 수 있습니다.
사이트에서 적절한 Ubuntu ISO를 다운로드할 수 있습니다.
Cause
설치 전에 확인해야 할 사항
Ubuntu 설치를 시작하기 전에 다음 세 가지 사항을 확인해야 합니다.
어떤 종류의 하드웨어를 설치할 예정이며, 이에 따라 설치 방법이 달라집니까?
스토리지 미디어의 유형이나 형식은 컴퓨터에서 Ubuntu를 설치하는 방법에 영향을 미칠 수 있습니다. 새로운 M2 카드 중 하나에 설치하면 무엇이든 가능합니다. 표준 SATA 하드 디스크 드라이브에 설치합니다. 인텔 매트릭스 RAID 구성에서 동일한 SATA 하드 디스크 드라이브에 설치합니다. 컴퓨터의 하드웨어에서 필요한 유형을 설치할 수 있는지 확인합니다. 또는 아래 링크된 문서를 통해 확인할 수 있습니다. 이 문서에서는 컴퓨터 하드웨어를 수용하기 위해 설치 방법을 변경하는 방법에 대해 설명합니다.
- Dell 컴퓨터에서 PCIe M2 카드 드라이브를 사용하는 시스템에 Ubuntu 설치
- RAID를 사용하여 Dell OptiPlex 컴퓨터에 Ubuntu 설치
- Dell 컴퓨터에서 Ubuntu와 Windows 8~11을 듀얼 부팅으로 설치하는 방법
컴퓨터에 어떤 유형의 BIOS를 설치할 예정이며, 이에 따라 설치 방법이 달라집니까?
레거시 및 UEFI(Unified Extensible Firmware Interface) BIOS 설치 간의 차이로 설치가 성공하거나 실패할 수 있습니다. 이 주제에 대한 자세한 내용은 아래의 연결된 문서를 참조하십시오.
어떤 버전의 Ubuntu를 설치하려고 합니까?
다른 운영 체제와 마찬가지로 Ubuntu는 사용법과 성능을 지속적으로 개선하기 위해 최선을 다하고 있습니다. Ubuntu의 차별화되는 점은 언제든지 두 가지의 업데이트 옵션을 보유하고 있다는 것입니다.
- 첫 번째는 최신 LTS(Long Term Support) 릴리스입니다.
-
이 업데이트는 2년마다 제공되며, 5년 동안 Ubuntu에서 업데이트를 완벽하게 지원합니다. 테스트가 완료된 안정적인 빌드로 평가됩니다.
- 두 번째는 최신 Normal 릴리스입니다.
-
이 업데이트는 6개월마다 제공되며, 9개월 동안 Ubuntu에서 업데이트를 지원합니다. 이러한 Normal 릴리스는 최첨단이지만 이로 인해 문제가 발생할 수 있습니다. 이러한 빌드는 테스터나 개발자가 사용합니다.
대신 새 버전의 Ubuntu로 업그레이드하려는 경우 아래 링크된 문서를 확인하십시오.
Resolution
Ubuntu 디스크 파티셔닝
-
Installation Type 화면이 표시될 때까지 표준 설치 가이드를 따릅니다. 이때 필요한 옵션은 마지막의 Something Else입니다. 해당 옵션을 선택한 후 Continue를 클릭하면 Advanced Partitioning Tool로 이동합니다. 고급 파티셔닝 도구(Advanced Partitioning Tool)는 사용자 지정 파티셔닝을 선택할 수 있는 설치 프로그램의 도구입니다.

그림 1: Ubuntu 설치 유형
-
이 창에 하드 드라이브의 모든 파티션과 Free Unallocated Space가 표시됩니다. 이 경우 빈 하드 디스크 드라이브를 사용합니다. New Partition Table 버튼을 선택합니다.
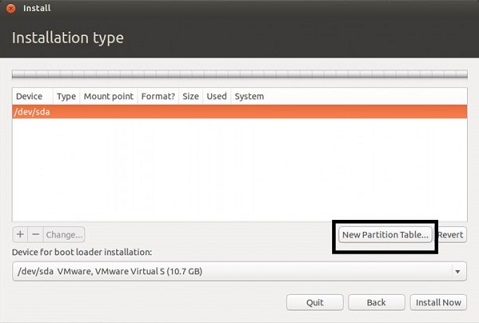
그림 2: Ubuntu 파티션
-
empty partition creation warning 창이 표시되어야 합니다. 시작하려면 Continue를 클릭합니다.

그림 3: 빈 파티션 생성 경고
-
이제 + 버튼을 클릭하여 새 파티션을 만들 수 있습니다. 이 도구에는 특별한 옵션이 없습니다. 기존의 주 파티션이 있는 경우 설치 프로그램에 논리 파티션으로 새 파티션을 생성하라는 메시지가 표시됩니다. 설치 프로그램에서 권장하는 파티션을 사용하거나 수정할 수 있습니다.
이 과정에 문제가 발생하는 경우 아래 링크된 가이드에서 파티션, 디렉토리, 파일 시스템에 대해 읽고 자세한 내용을 확인할 수 있습니다.
-
루트 파티션을 만듭니다. 이 파티션은 /에 마운트됩니다. Ubuntu를 올바르게 실행하려면 최소 20GB가 필요합니다. 파일 시스템을 기본 Ext4로 남겨 둡니다. 예를 들어, 설치 프로그램에서 한 개의 주 파티션을 남기고 나머지 파티션을 논리 파티션으로 생성합니다. 다른 선택권이 없습니다.
-
페이징 파일이 필요하므로 파티션 교환을 생성합니다. 이 파티션은 /swap용입니다. 컴퓨터에서 이 디스크 공간을 메모리로 사용할 수 있습니다. (Windows 시스템의 페이징 파일과 유사) 컴퓨터에 보유하고 있는 RAM의 크기보다 두 배로 늘리는 것이 좋습니다. Use as 드롭다운 메뉴에서 Swap area를 선택해야 합니다.

그림 4: 파티션 생성
-
이제 홈 파티션을 만듭니다. 이 파티션은 /home에 마운트됩니다. 디스크 공간은 하드 드라이브에 남은 공간이 되며, 다른 옵션을 사용하기 전에 동일한 기본 값을 사용합니다.
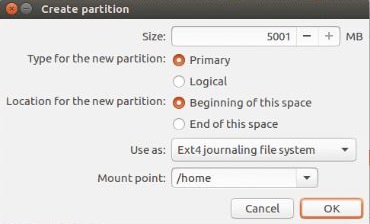
그림 5: 홈 파티션
설치 마무리
-
모든 파티션이 생성되면 Advanced Partitioning Tool의 기본 창에 모든 파티션이 표시되어야 합니다. 부팅 로더 설치를 위해 디바이스를 지정하여 이 작업을 마무리해야 합니다.
-
기본적으로 /dev/sda 또는 하드 드라이브 MBR입니다. Ubuntu를 주 부팅 장치로 사용하여 부팅을 제어하려고 할 때 해당합니다.
-
하드 드라이브에 다른 운영 체제가 이미 있고 기본 부팅으로 사용하려고 하는 경우입니다. 아래 예시처럼 해당 운영 체제의 부팅 파티션에 GRUB를 설치해야 하며, 여기에서는 sda5에 해당합니다. 대신 드롭다운 메뉴에서 /dev/sda5를 선택합니다.
-

그림 5: 설치 마무리
-
원하는 파티션이 부팅 로더 설치 시 표시되면 지금 설치(Install Now)를 클릭합니다.
-
Ubuntu의 설치가 완료되면 컴퓨터를 재부팅해야 합니다.
-
Ubuntu를 선택했다면 완료된 것입니다. 아래 링크된 가이드에서 Ubuntu 구성에 대한 도움말을 확인할 수 있습니다.
-
다른 운영 체제를 선택한 경우 재부팅하면 해당 운영 체제의 부팅 로더로 연결됩니다. Ubuntu 항목을 운영 체제의 부팅 메뉴에 추가합니다.
-
Additional Information
Ubuntu에서는 다음 방법을 통해 소프트웨어 지원을 제공합니다.
Dell에서 기술 지원을 제공합니다.
Article Properties
Affected Product
Inspiron, Latitude, Vostro, XPS, Fixed Workstations
Last Published Date
22 Sep 2023
Version
6
Article Type
Solution

