Article Number: 000131480
Dell Bilgisayarınızda Dell-Ubuntu Görüntüsünü kurtarma
Summary: Bu makale, bir Dell bilgisayarda Ubuntu işletim sistemini yeniden yükleme sürecinde size yol gösterir.
Article Content
Instructions
İçindekiler:
- Dell Bilgisayarınızda Dell/Ubuntu Görüntüsünü Kurtarma
- Sabit Sürücüden Yeniden Yükleme
- DVD'den veya USB Sürücüden Yeniden Yükleme
- Dell Tarafından Barındırılan Kurtarma Görüntüsünü kullanmaya ilişkin talimatlar
- Live Ortamından Yeniden Yükleme
Dell Bilgisayarınızda Dell/Ubuntu Görüntüsünü Kurtarma
Bu talimatlar, Ubuntu kurtarma bölümü önceden yüklenmiş bir Dell bilgisayar satın almış olduğunuzu varsayar. Alternatif olarak, kurtarma işlemi gerçekleştirmeden önce kurtarma görüntüsü oluşturma işlemini gerçekleştirmenizi de silebilir.
Bu işlemle ilgili talimatları aşağıda bulabilirsiniz. Ancak işe yaraması için makinenizin çalışır durumda olması gerekir. Bilgisayara herhangi bir bilgi yüklemeden önce bunu yapmak en iyi yöntemdir.
Bir kurtarma bölümünüz veya ortamınız yoksa aşağıdaki bağlantılardan birini kullanmanız gerekir. Bir dizüstü veya masaüstü bilgisayarınız varsa gereksinimlerinize daha iyi uyan başka bir makale seçin.
Sabit Sürücüden Yeniden Yükleme
Bu İşletim Sistemini yeniden yükleme seçeneği, bilgisayarı Sabit Sürücünüzdeki bir bölümden orijinal fabrika ayarlarına geri yüklemek için kullanılır.
-
Bilgisayarınızı yeniden başlatın. UEFI BIOS'lu bilgisayarlarda GRUB menüsünü başlatmak için Dell logosunu gördüğünüzde ESC tuşuna bir kez basın. (Bunu birkaç kez denemeniz gerekebilir. Tuşa bir defadan fazla basarak bilgisayarın GRUB menüsünü atlamasına ve komut istemine girmesine neden olabilirsiniz.)
-
Restore OS to Factory State (İşletim Sistemini Fabrika Durumuna Geri Yükle) öğesini seçin.

[Şekil 1 Restore OS to Factory State (OS'yi Fabrika Durumuna Geri Yükle)]
-
Restore Linux OS partitions (Linux işletim sistemi bölümlerini geri yükle) öğesini seçin ve Continue (Devam) öğesine tıklayın.

[Şekil 2 Restore Linux OS partitions (Linux OS bölümlerini geri yükle)]
-
Bilgisayar, tamamlandığında OEM Yapılandırma Sihirbazını çalıştırır. Bu; dili ve konumu, zaman dilimini, klavye düzenini ve ilk kullanıcıyı seçmenize olanak tanır.

(Şekil 3 Ubuntu Kurulumu)
DVD'den veya USB Sürücüden Yeniden Yükleme
Kurtarma Ortamı Oluşturucusunun oluşturduğunuz ISO'dan oluşturulan BIR DVD veya USB sürücüsünden kurtarma talimatları.
-
Bilgisayarı yeniden başlatın ve Dell logosu göründüğünde F12 tuşuna hızlı bir şekilde basın. Görüntülenen tek önyükleme menüsünden CD/DVD sürücüsünü veya USB sürücüsünü seçin. Elinizdeki ortam için hangisi uygunsa o seçilmelidir.
-
Önyükleme menüsü, Ubuntu diskine benzerdir. Uygun kurtarma seçeneğini belirleyin:
-
Sabit Sürücünün Tamamını Geri Yükleme : Tüm verilerinizin silinmesine neden olur. Bu, fabrika kurulumuna en yakın seçenektir.
-
Restore only Linux OS Partition (Yalnızca Linux OS Bölümünü geri yükle).
-

(Şekil 4 Önyükleme Menüsü)
-
Kurulum devam eder ve ilk kurulum işlemini tamamlamak için ekranda bir istem görüntülenir.
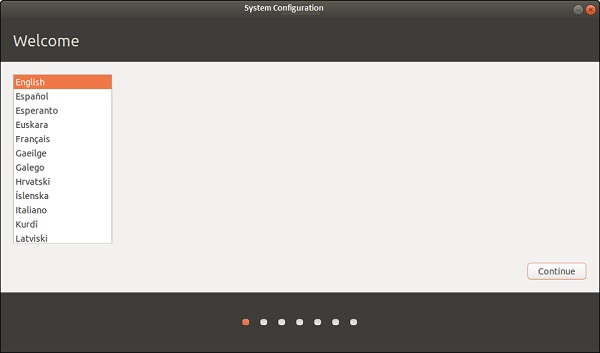
(Şekil 5 Welcome - Install Language) (Hoş Geldiniz - Yükleme Dili)
Dell Tarafından Barındırılan Kurtarma Görüntüsünü kullanmaya ilişkin talimatlar
Bir Linux bilgisayar kullanarak Dell Destek sitesinden önyüklenebilir kurulum ortamı oluşturma:
-
Chrome veya Firefox gibi bir web tarayıcısı açın ve şu sayfaya gidin:
-
İlgili ortamı oluşturduğunuz bilgisayarın servis etiketini girin ve Check Availability (Bulunabilirliği Denetle) öğesine tıklayın.

(Şekil 6 Dell Windows Kurtarma Ekranı)
-
Download the recovery image (Kurtarma görüntüsünü indirme) kutusundan Download (İndir) seçeneğini belirleyin.

(Şekil 7 Dell Windows Kurtarma Görüntüsünü İndirme Ekranı)
-
En az 8 GB veya daha yüksek kapasiteli boş bir USB flash sürücü takın.
-
Terimi arayarak bir Terminal açın
terminalgiriş düğmesinde veya kısayol tuşu kombinasyonuna basarak CTRL + ALT + T Aynı anda ve birlikte serbest bırakın. -
Bağlı sürücülerin listesini almak için terminal penceresine lsblk yazın. USB flash sürücünün boyutu ve/veya adı ile eşleşeni bulun.
clear lsblk NAME MAJ:MIN RM SIZE RO TYPE MOUNTPOINT loop0 7:0 0 13M 1 loop /snap/gnome-characters/96 loop1 7:1 0 139.5M 1 loop /snap/gnome-3-26-1604/64 loop2 7:2 0 86.6M 1 loop /snap/core/4650 loop3 7:3 0 3.7M 1 loop /snap/gnome-system-monitor/41 loop4 7:4 0 14.5M 1 loop /snap/gnome-logs/34 loop5 7:5 0 2.3M 1 loop /snap/gnome-calculator/170 loop6 7:6 0 31.9M 1 loop /snap/gtk-common-themes/3 sda 8:0 1 28.8G 0 disk |- sda1 8:1 1 28.8G 0 part /media/dell/ nvme0n1 259:0 0 238.5G 0 disk |-nvme0n1p1 259:1 0 750M 0 part /boot/efi/
-
Aşağıdaki komutu yazın ve Ardından Enter tuşuna basın. Bu durumda örnek olarak yukarıdaki terminal penceresinden gelen yol kullanılır:
sudo dd if=~/Downloads/Dell_XPS_9380_20190321_210_A02.iso of=/dev/sda bs=1024K status=progress conv=sync [sudo] password for dell: 1928331264 bytes (1.9 GB, 1.8 GiB) copied, 147 s, 13.1 MB/s
-
İşlem tamamlandıktan sonra USB flash sürücüyü çıkarın; bilgisayarınıza Ubuntu'yu kurmak için artık bu sürücüyü kullanabilirsiniz.
Bir Windows sistemi kullanarak Dell destek sitesinden önyüklenebilir kurulum ortamı oluşturma:
-
Dell artık ürünleri ve İşletim sistemleri için çevrimiçi bir kurtarma görüntüsüne sahip. Bilgisayarınız Dell'den Ubuntu kurulu olarak gönderilirse aşağıdaki bağlantıya tıklayın ve etkilenen bilgisayarın Servis Etiketini girin:
-
Bilgisayarınız için bir kurtarma görüntüsü indirme seçeneği alırsanız aşağıdaki makalede belirtilen talimatları uygulayın:
Live Ortamından Yeniden Yükleme
Bir yükseltme veya sürücü başarısız olduğunda işletim sisteminin yeniden kurulması, bazı durumlarda sorunun çözümü için en hızlı yoldur.
Yeniden kurulum sırasında bu iki öğeyi saklamak isteyebilirsiniz:
- cd-key
/hometüm dosyalarınızı ve ayarlarınızı içeren klasör. - Önyükleme menüsündeki girişler. (Birden fazla İşletim Sistemi yüklüyse)
Sürüm 8.04'ten itibaren /home klasörünün içeriğini kaybetmeden Ubuntu işletim sistemini yeniden yükleyebilirsiniz. (Program ayarlarını, İnternet yer imlerini, e-postaları ve tüm belgelerinizi, müziklerinizi, videolarınızı ve diğer kullanıcı dosyalarınızı içeren klasör.) Bu, /home ayrı bir bölümde olmasa bile yapılabilir. (Bu, ilk defa Ubuntu'yu yüklerken manuel olarak ayırmadıysanız varsayılan durumdur.)
Aşağıdaki adımları gerçekleştirin:
-
Ubuntu kurulum programını çalıştırın.
-
Installation type (Kurulum türü) veya Allocate disk space (Disk alanı ayır) menüsüne ulaşıncaya kadar istemleri izleyin.
-
Manuel bölümlemeyi [Something-else (Başka bir şekilde) seçeneği] ve ardından Ubuntu sistem bölümünü seçin; bağlantı noktasını / olarak ayarlayın. Aynı biçim türünü, aynı boyutu ve Format (Biçimlendir) onay kutusunun işaretini kaldırın veya tüm veriler silinir! Diğer bölümleri (/boot, /home) gerektiği gibi ayarlayın.
-
Ardından kurulum işlemini bitirin. (Bu işlemin tamamlanması, normal bir kurulum gibi birkaç saat sürebilir)
-
Yeniden kurulumdan sonra kullanıcı hesaplarının aynı oturum açma ve parola bilgileriyle yeniden oluşturulması gerekir.
Additional Information
Önerilen Makaleler
Bu konuyla ilgili ilginizi çekebilecek bazı önerilen makaleleri burada bulabilirsiniz.
- Dell Bilgisayarınızda Dell-Ubuntu Görüntüsü Oluşturma
- Ubuntu İşletim Sisteminizi En Son Sürüme Yükseltme
- PCIe M2 Sürücülerinin Bulunduğu Sistemlere Ubuntu Yükleme
- Birleşik Genişletilebilir Bellenim Arabirimi (UEFI) BIOS'u için Yapılandırılmış Bir Dell Bilgisayara Ubuntu Developer Edition 14.04 Yükleme
- Dell Bilgisayarınıza Ubuntu Linux Yükleme
Dell teknik destek sağlar, Bize Ulaşın.
Article Properties
Affected Product
Inspiron, Latitude, Vostro, XPS, Fixed Workstations
Last Published Date
03 Jan 2024
Version
9
Article Type
How To
