Article Number: 000131480
如何在戴尔计算机上恢复 Dell-Ubuntu 映像
Summary: 本文将引导您完成戴尔计算机上的 Ubuntu 操作系统重新安装过程。
Article Content
Instructions
目录:
在戴尔计算机上恢复 Dell/Ubuntu 映像
这些说明假设您已购买装有 Ubuntu 恢复分区的戴尔计算机,或者,在必须恢复任何内容之前,您已经过 创建恢复映像 过程。
您可以在下面找到有关此流程的说明,但您的机器必须处于工作状态才可行。最好在将任何信息加载到计算机之前执行此操作。
如果您没有恢复分区或介质,那么您应转至下面的链接之一。如果您拥有笔记本电脑或台式机,则选择更能满足您的要求的另一篇文章。
从硬盘重新安装
此操作系统重新安装选项可用于将计算机从硬盘上的分区还原到其原始出厂设置。
-
重新启动计算机。在您看到戴尔标识后按 ESC 键,以调用具有 UEFI BIOS 的计算机上的 GRUB 菜单。(您可能需要多次尝试。可以轻松地多次按键,使计算机跳过 GRUB 并转到命令提示符。)
-
选择 将操作系统还原为出厂状态 。
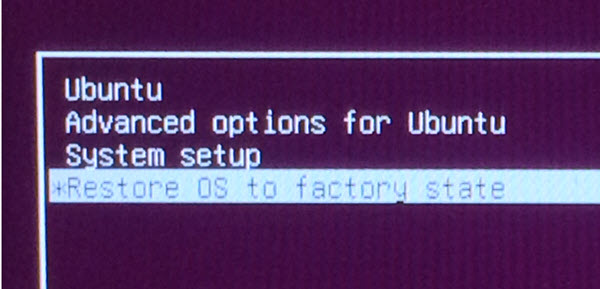
(图 1 恢复操作系统到出厂状态)
-
选择 Restore Linux OS partitions (还原 Linux 操作系统分区), 然后单击 Continue (继续)。
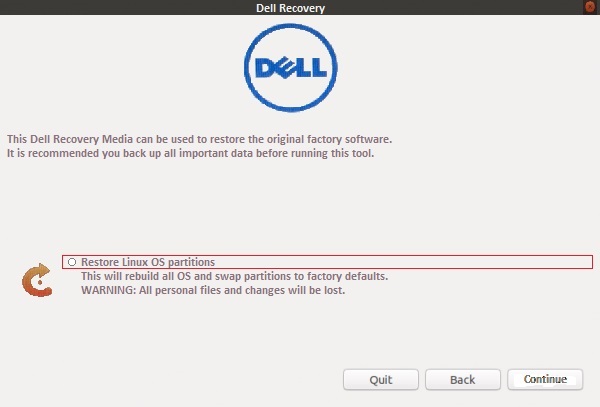
图 2 恢复 Linux 操作系统分区
-
计算机在完成后运行 OEM 配置向导。这允许您选择语言和位置、时区、键盘布局和第一位用户。
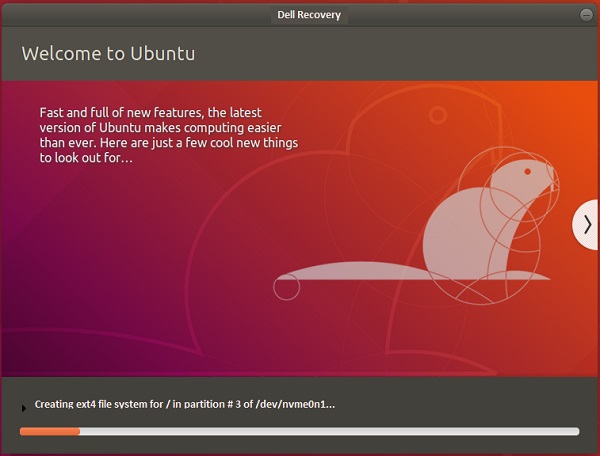
(图 3 Ubuntu 安装)
从 DVD 或 USB 驱动器重新安装
从恢复 介质创建者 创建的 ISO 创建的 DVD 或 USB 驱动器恢复的说明。
-
当您看到戴尔徽标出现时,重新启动计算机并快速按 F12 键。从显示的 Boot Once 菜单中选择 CD/DVD 驱动器 或 USB 驱动器 。二者均适合您的介质。
-
启动菜单与 Ubuntu 磁盘相似。选择合适的恢复选项:
-
还原整个硬盘驱动器 - 导致擦除所有数据。这最接近出厂安装。
-
仅恢复 Linux OS 分区。
-
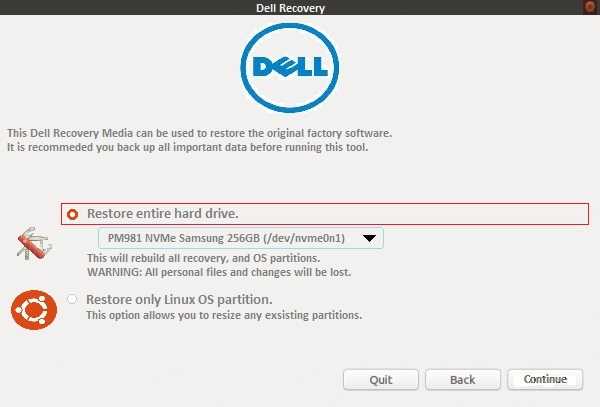
(图 4 启动菜单)
-
安装继续,您将看到屏幕上的提示完成首次设置过程。
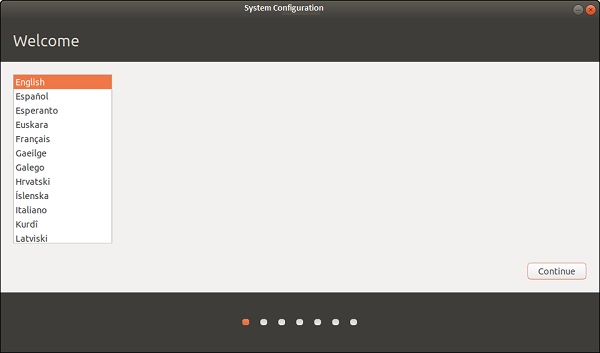
(图 5 欢迎 — 安装语言)
使用 Dell 托管恢复映像的指示
如何使用 Linux 计算机从戴尔支持网站创建可启动安装介质:
-
打开 Chrome 或 Firefox 等 web 浏览器,然后导航至:
-
输入要为其创建介质的计算机的服务编号,然后单击检查可用性。

(图 6 Dell Windows 恢复屏幕)
-
从下载恢复映像框中选择下载。

(图 7 Dell Windows 恢复映像下载屏幕)
-
插入至少 8 GB 或更大的空白 USB 闪存驱动器。
-
通过搜索术语打开终端
terminal在主页按钮中,或同时按下热键组合 CTRL + ALT + T 并同时释放。 -
在终端窗口中键入 lsblk 以获取已装载驱动器的列表。找到与 USB 闪存盘的大小和/或名称匹配的驱动器。
clear lsblk NAME MAJ:MIN RM SIZE RO TYPE MOUNTPOINT loop0 7:0 0 13M 1 loop /snap/gnome-characters/96 loop1 7:1 0 139.5M 1 loop /snap/gnome-3-26-1604/64 loop2 7:2 0 86.6M 1 loop /snap/core/4650 loop3 7:3 0 3.7M 1 loop /snap/gnome-system-monitor/41 loop4 7:4 0 14.5M 1 loop /snap/gnome-logs/34 loop5 7:5 0 2.3M 1 loop /snap/gnome-calculator/170 loop6 7:6 0 31.9M 1 loop /snap/gtk-common-themes/3 sda 8:0 1 28.8G 0 disk |- sda1 8:1 1 28.8G 0 part /media/dell/ nvme0n1 259:0 0 238.5G 0 disk |-nvme0n1p1 259:1 0 750M 0 part /boot/efi/
-
键入以下命令,然后按 Enter 键,在本例中,上述终端窗口中的路径用作示例:
sudo dd if=~/Downloads/Dell_XPS_9380_20190321_210_A02.iso of=/dev/sda bs=1024K status=progress conv=sync [sudo] password for dell: 1928331264 bytes (1.9 GB, 1.8 GiB) copied, 147 s, 13.1 MB/s
-
完成此过程后,弹出 USB 闪存驱动器,现在其可用于在计算机上安装 Ubuntu。
如何使用 Windows 计算机从戴尔支持网站创建可启动安装介质:
-
戴尔现在为其产品和操作系统在线托管恢复映像。如果戴尔发给您的计算机安装了 Ubuntu,请单击以下链接并输入受影响计算机的服务编号:
-
如果您获得下载计算机恢复映像的选项,请按照以下文章中的说明操作:
从 Live Media 重新安装
当升级或驱动程序失败时,有时重新安装操作系统是解决该问题的最快捷方法。
重新安装时,您很可能想要保留两项:
- 该
/home包含所有文件和设置的文件夹。 - 启动菜单中的所有条目。(如果您安装了多个操作系统)
从版本 8.04 开始,您可以重新安装 Ubuntu 操作系统,而不会丢失 /home 文件夹的内容。(包含程序设置、Internet 书签、电子邮件和所有文档、音乐、视频和其他用户文件的文件夹。)即使 /home 不在单独的分区上(如果您在最初安装 Ubuntu 时未手动将其分隔,默认存在此情形),也可以执行此操作。
执行以下步骤:
-
运行 Ubuntu 安装程序。
-
按照提示操作,直至安装类型(或 Allocate disk space)菜单显示。
-
选择手动分区(Something-else 选项),然后选择 Ubuntu 系统分区,将其装载点设置为 /。请确保保留相同的格式类型、相同的大小,并取消选中 Format 复选框或删除所有数据!根据需要设置任何其他分区(/引导、/主页)。
-
然后完成安装过程。(这可能需要几个小时,如正常安装)
-
重新安装后,必须使用相同的登录名和密码重新创建用户帐户。
Additional Information
推荐的文章
以下是您可能会感兴趣的与此主题相关的一些推荐文章。
- 如何在戴尔PC上创建Dell-Ubuntu映像
- 如何将Ubuntu操作系统升级到最新版本
- 在使用PCIe M2驱动器的系统上加载Ubuntu
- 如何在为统一可扩展固件接口 (UEFI) BIOS 配置的戴尔 PC 上安装 Ubuntu Developer Edition 14.04
- 如何在戴尔计算机上安装 Ubuntu Linux
戴尔提供技术支持,请联系我们。
Article Properties
Affected Product
Inspiron, Latitude, Vostro, XPS, Fixed Workstations
Last Published Date
03 Jan 2024
Version
9
Article Type
How To
