Article Number: 000131480
Een Dell Ubuntu-image herstellen op uw Dell computer
Summary: In dit artikel wordt uitgelegd hoe u het Ubuntu-besturingssysteem opnieuw installeert op een Dell computer.
Article Content
Instructions
Inhoudsopgave:
- De Dell/Ubuntu-image herstellen op uw Dell computer
- Opnieuw installeren vanaf de harde schijf
- Opnieuw installeren vanaf dvd of USB-station
- Instructies voor het gebruik van een Dell Hosted Recovery Image
- Opnieuw installeren vanaf Live Media
De Dell/Ubuntu-image herstellen op uw Dell computer
Bij deze instructies wordt ervan uitgegaan dat u een Dell computer hebt gekocht waarop al een Ubuntu-herstelpartitie is geïnstalleerd. Of dat u het proces voor het maken van een herstelimage hebt doorlopen voordat u iets hoeft te herstellen.
Hieronder vindt u de instructies voor dit proces. Uw machine moet echter in een werkende staat verkeren om dit te laten werken. Het is het beste om dit te doen voordat u informatie op de computer laadt.
Als u geen herstelpartitie of -media hebt, gaat u naar een van de onderstaande koppelingen. Als u een laptop of desktop hebt, selecteert u een ander artikel dat beter aan uw eisen voldoet.
Opnieuw installeren vanaf de harde schijf
Deze optie voor het opnieuw installeren van het besturingssysteem wordt gebruikt om de computer terug te zetten naar de oorspronkelijke fabrieksinstellingen vanaf een partitie op uw harde schijf.
-
Start de computer opnieuw. Druk eenmaal op de ESC-toets nadat u het Dell logo ziet om het GRUB-menu op te roepen op computers met een UEFI BIOS. (U hebt mogelijk meerdere pogingen nodig. Het is gemakkelijk om de toets meer dan één keer in te drukken en de computer GRUB te laten overslaan en naar een opdrachtprompt te laten gaan.)
-
Kies Besturingssysteem herstellen naar fabrieksinstellingen.

(Afbeelding 1 Het besturingssysteem terugzetten naar de fabrieksinstellingen)
-
Kies Linux OS-partities herstellen en klik op Doorgaan.

(Afbeelding 2 Partities Linux-besturingssysteem herstellen)
-
De computer voert de OEM-configuratiewizard uit wanneer deze klaar is. Hiermee kunt u taal en locatie, tijdzone, toetsenbordindeling en eerste gebruiker kiezen.

(Afbeelding 3 Ubuntu installeren)
Opnieuw installeren vanaf het dvd- of USB-station
Aanwijzingen voor het herstellen van een dvd of USB-station dat is gemaakt vanaf een ISO dat de maker van het herstelmedium heeft gemaakt.
-
Start de computer opnieuw op en tik snel op de F12-toets wanneer u het Dell logo ziet verschijnen. Selecteer het cd-/dvd-station of USB-station in het eenmalige opstartmenu dat verschijnt. Wat geschikt is voor de media die je hebt.
-
Het opstartmenu is vergelijkbaar met dat van een Ubuntu-schijf. Kies de gewenste hersteloptie:
-
Herstel de hele harde schijf - zorgt ervoor dat al uw gegevens worden gewist. Dit komt het dichtst in de buurt van een fabrieksinstallatie.
-
Restore only Linux OS Partition.
-
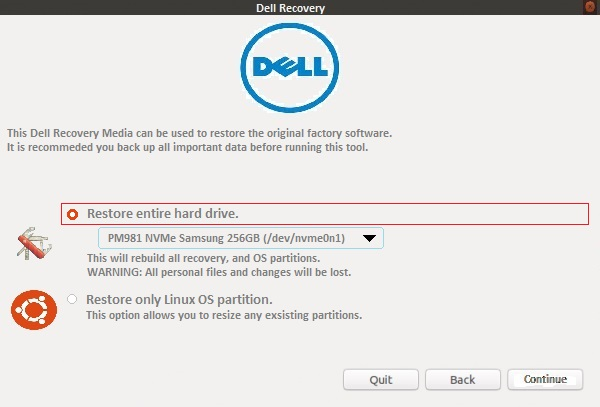
(Afbeelding 4 Opstartmenu)
-
De installatie gaat verder en u ziet een prompt op het scherm om het eerste installatieproces te voltooien.

(Afbeelding 5 Welkom - Taal installeren)
Instructies voor het gebruik van een Dell Hosted Recovery Image
Opstartbare installatiemedia maken vanaf de Dell Support-website met behulp van een Linux-computer:
-
Open een webbrowser, zoals Chrome of Firefox, en navigeer naar:
-
Voer de servicetag in van de computer waarvoor u media wilt maken en klik vervolgens op Beschikbaarheid controleren.
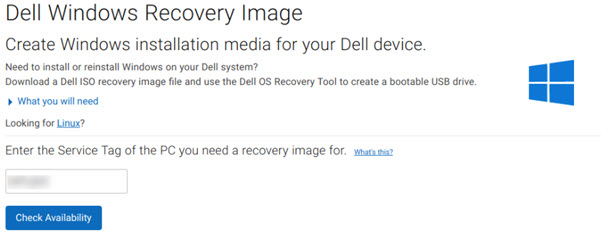
(Afbeelding 6 Scherm Dell Windows-herstel)
-
Selecteer Download in het vak Download the recovery image.
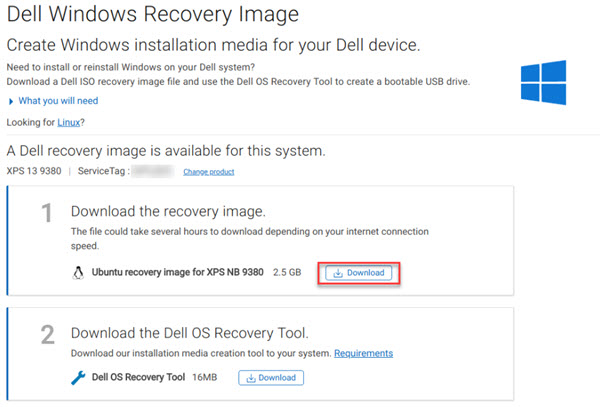
(Afbeelding 7 Scherm Dell Windows-herstelimage downloaden
-
Plaats een leeg USB-flash-station van minimaal 8 GB.
-
Open een Terminal door op de term te zoeken
terminalin de startknop, of door tegelijkertijd op de sneltoetscombinatie CTRL + ALT + T te drukken en tegelijkertijd los te laten. -
Typ lsblk in het terminalvenster om een lijst met gekoppelde stations weer te geven. Zoek de schijf op die overeenkomt met de grootte en/of naam van het USB-flash-station.
clear lsblk NAME MAJ:MIN RM SIZE RO TYPE MOUNTPOINT loop0 7:0 0 13M 1 loop /snap/gnome-characters/96 loop1 7:1 0 139.5M 1 loop /snap/gnome-3-26-1604/64 loop2 7:2 0 86.6M 1 loop /snap/core/4650 loop3 7:3 0 3.7M 1 loop /snap/gnome-system-monitor/41 loop4 7:4 0 14.5M 1 loop /snap/gnome-logs/34 loop5 7:5 0 2.3M 1 loop /snap/gnome-calculator/170 loop6 7:6 0 31.9M 1 loop /snap/gtk-common-themes/3 sda 8:0 1 28.8G 0 disk |- sda1 8:1 1 28.8G 0 part /media/dell/ nvme0n1 259:0 0 238.5G 0 disk |-nvme0n1p1 259:1 0 750M 0 part /boot/efi/
-
Typ de volgende opdracht gevolgd door op de Enter-toets te drukken, in dit geval wordt het pad uit het terminalvenster hierboven als voorbeeld gebruikt:
sudo dd if=~/Downloads/Dell_XPS_9380_20190321_210_A02.iso of=/dev/sda bs=1024K status=progress conv=sync [sudo] password for dell: 1928331264 bytes (1.9 GB, 1.8 GiB) copied, 147 s, 13.1 MB/s
-
Zodra het proces is voltooid, werpt u de USB-stick uit en kan deze nu worden gebruikt om Ubuntu op uw computer te installeren.
Opstartbare installatiemedia maken vanaf de Dell Support website met behulp van een Windows-computer:
-
Dell host nu een herstelimage online voor zijn producten en besturingssystemen. Als uw computer met Ubuntu geïnstalleerd vanuit Dell is verzonden, klikt u op de volgende koppeling en voert u de servicetag van de betreffende computer in:
-
Als u de optie krijgt om een herstelimage voor uw computer te downloaden, volgt u de instructies in het volgende artikel:
Opnieuw installeren vanaf Live Media
Wanneer een upgrade of driver niet werkt is soms de snelste manier om het probleem op te lossen het opnieuw installeren van het besturingssysteem.
Bij het opnieuw installeren wilt u waarschijnlijk twee dingen behouden:
- De
/homemap met al uw bestanden en instellingen. - Eventuele vermeldingen in het opstartmenu. (als u meerdere besturingssystemen hebt geïnstalleerd).
Sinds versie 8.04 kunt u het Ubuntu besturingssysteem opnieuw installeren zonder verlies van de inhoud van de /home-map (de map die programma-instellingen, internetbladwijzers, e-mails en al uw documenten, muziek, video's en andere gebruikersbestanden bevat). Dit kan zelfs gebeuren als /home niet op een afzonderlijke partitie staat (hetgeen standaard het geval is als u het niet handmatig hebt opgesplitst bij de eerste installatie van Ubuntu).
Voer de volgende stappen uit:
-
Voer het Ubuntu-installatieprogramma uit.
-
Volg de aanwijzingen totdat het menu Installation type (of Allocate disk space) verschijnt
-
Kies handmatige partitionering (optie Something-else) en selecteer vervolgens Ubuntu system partition en stel het koppelpunt ervan in als /. Zorg ervoor dat u hetzelfde opmaaktype en dezelfde grootte behoudt en verwijder het vinkje uit het selectievakje Opmaak , anders worden alle gegevens verwijderd! Stel indien nodig andere partities in (/boot, /home).
-
Voltooi hierna het installatieproces. (Dit kan een aantal uren duren, zoals bij een normale installatie.)
-
Na het opnieuw installeren moeten gebruikersaccounts opnieuw worden gemaakt met dezelfde aanmeldingsgegevens en hetzelfde wachtwoord.
Additional Information
Aanbevolen artikelen
Hier zijn enkele aanbevolen artikelen met betrekking tot dit onderwerp die voor u interessant kunnen zijn.
- Uw Ubuntu-besturingssysteem upgraden naar de nieuwste versie
- Ubuntu laden op systemen met PCIe M2-schijven
- Ubuntu Developer Edition 14.04 installeren op een Dell pc die is geconfigureerd voor de Unified Extensible Firmware Interface (UEFI) BIOS
- Ubuntu Linux installeren op uw Dell computer
Dell biedt technische support, neem contact met ons op.
Article Properties
Affected Product
Inspiron, Latitude, Vostro, XPS, Fixed Workstations
Last Published Date
16 May 2024
Version
10
Article Type
How To
