Article Number: 000131480
Sådan gendannes en Dell Ubuntu-afbildning på din Dell-computer
Summary: Denne artikel fører dig gennem geninstallationsprocessen for Ubuntu-operativsystemet på en Dell-computer.
Article Content
Instructions
Indholdsfortegnelse:
- Sådan gendannes Dell/Ubuntu-afbildningen på din Dell-computer
- Geninstallation fra harddisken
- Geninstallation fra DVD eller USB-drev
- Instruktioner til brug af Dell Hosted Recovery Image
- Geninstallation fra Live Media
Sådan gendannes Dell/Ubuntu-afbildningen på din Dell-computer
Disse instruktioner forudsætter, at du har købt en Dell-computer med en Ubuntu-genoprettelsespartition allerede installeret. Eller at du har gennemgået processen til oprettelse af et gendannelsesbillede , før du skal gendanne noget.
Du kan finde instruktionerne for denne proces nedenfor. Din maskine skal dog være i en funktionsdygtig tilstand, for at dette kan fungere. Det er bedst at gøre dette, før du lægger oplysninger på computeren.
Hvis du ikke har en gendannelsespartition eller et medie, skal du gå til et af nedenstående links. Hvis du har en bærbar eller stationær computer, skal du vælge en anden artikel, der passer bedre til dine behov.
Geninstallation fra harddisken
Denne mulighed for geninstallation af operativsystemet bruges til at gendanne computeren til de oprindelige fabriksindstillinger fra en partition på harddisken.
-
Genstart computeren. Tryk én gang på ESC-tasten, efter du har set Dell-logoet, for at åbne GRUB-menuen på computere med en UEFI BIOS. (Du skal muligvis forsøge dette flere gange. Det er nemt at trykke på tasten mere end én gang og få computeren til at springe GRUB over og gå til en kommandoprompt.)
-
Vælg Gendan OS til fabrikstilstand.

(Figur 1 Restore OS to Factory State)
-
Vælg Gendan Linux OS-partitioner , og klik på Fortsæt.
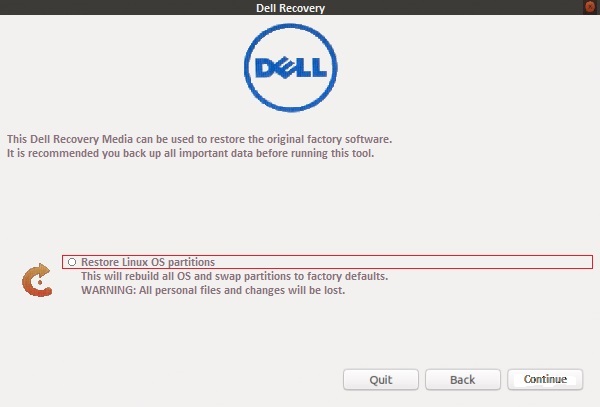
(Figur 2 Restore Linux OS partitions)
-
Computeren kører OEM-konfigurationsguiden , når den er færdig. Dette giver dig mulighed for at vælge sprog og placering, tidszone, tastaturlayout og første bruger.
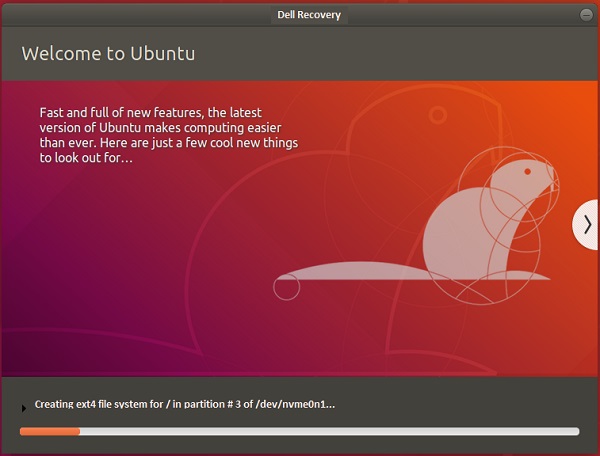
(Figur 3 Ubuntu-installation)
Geninstallation fra dvd- eller USB-drevet
Vejledning til gendannelse fra et dvd- eller USB-drev, der er oprettet fra en ISO, som opretteren af gendannelsesmedier har oprettet.
-
Genstart computeren, og tryk hurtigt på F12-tasten , når Dell-logoet vises. Vælg cd/dvd-drevet eller USB-drevet i menuen Start én gang, der vises. Alt efter hvad der er passende for de medier, du har.
-
Genstartsmenuen ligner en Ubuntu-disk. Vælg den ønskede gendannelsesmulighed:
-
Gendan hele harddisken - får alle dine data til at blive slettet. Dette kommer tættest på en fabriksinstallation.
-
Restore only Linux OS Partition.
-
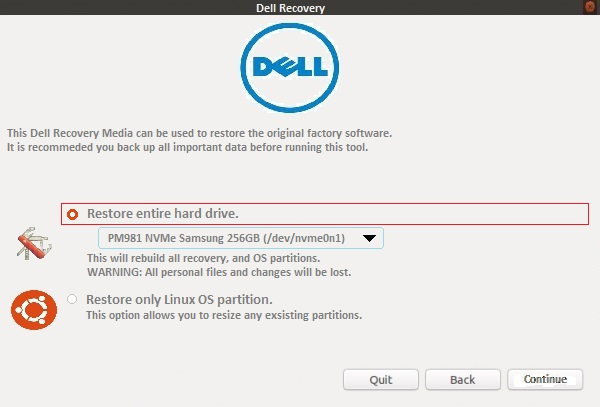
(Figur 4 Genstartsmenu)
-
Installationen fortsætter, og du får vist en meddelelse på skærmen om at fuldføre førstegangsopsætningen.
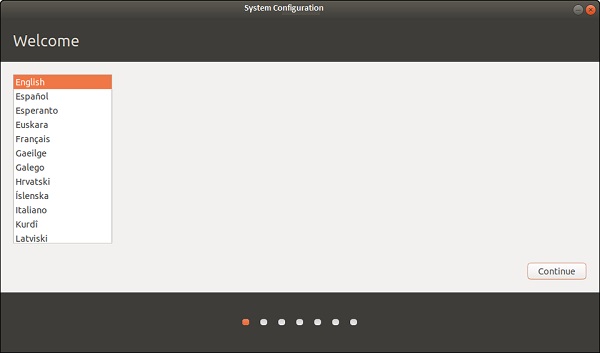
(Figur 5 Welcome - Install Language)
Instruktioner til brug af Dell Hosted Recovery Image
Sådan opretter du et installationsmedie, der kan startes fra, fra Dells supportwebsted ved hjælp af en Linux-computer:
-
Åbn en webbrowser som f.eks. Chrome eller Firefox, og gå til:
-
Angiv servicekoden for den computer, du opretter medier til, og klik derefter på Kontroller tilgængelighed.
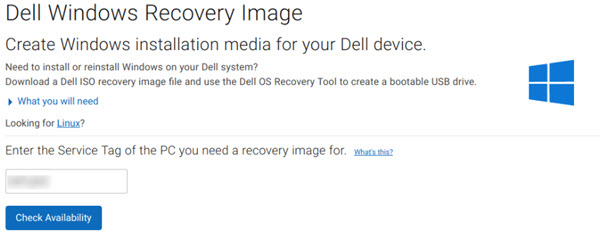
(Figur 6 Skærmbillede for Dell Windows-genoprettelse)
-
Vælg Download i feltet Download the recovery image.
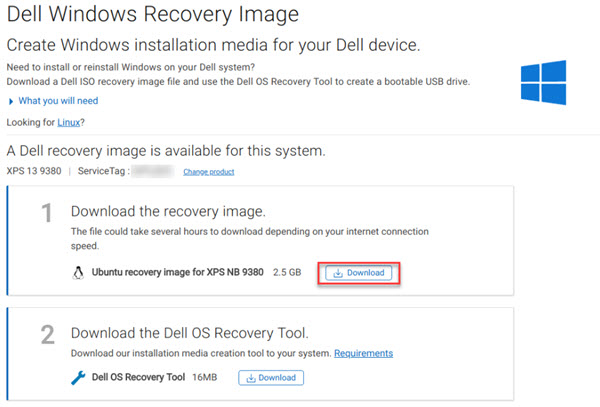
(Figur 7 Download-skærmbillede for Dell Windows-genoprettelsesafbildning)
-
Indsæt et tomt USB-flashdrev på mindst 8 GB eller større.
-
Åbn en terminal ved at søge efter ordet
terminali startknappen eller ved at trykke på genvejstastkombinationen CTRL + ALT + T samtidigt og slippe sammen. -
Indtast lsblk i terminalvinduet for at få en liste over tilsluttede drev. Find det, der passer til størrelsen og/eller navnet på USB-flashdrevet.
clear lsblk NAME MAJ:MIN RM SIZE RO TYPE MOUNTPOINT loop0 7:0 0 13M 1 loop /snap/gnome-characters/96 loop1 7:1 0 139.5M 1 loop /snap/gnome-3-26-1604/64 loop2 7:2 0 86.6M 1 loop /snap/core/4650 loop3 7:3 0 3.7M 1 loop /snap/gnome-system-monitor/41 loop4 7:4 0 14.5M 1 loop /snap/gnome-logs/34 loop5 7:5 0 2.3M 1 loop /snap/gnome-calculator/170 loop6 7:6 0 31.9M 1 loop /snap/gtk-common-themes/3 sda 8:0 1 28.8G 0 disk |- sda1 8:1 1 28.8G 0 part /media/dell/ nvme0n1 259:0 0 238.5G 0 disk |-nvme0n1p1 259:1 0 750M 0 part /boot/efi/
-
Skriv følgende kommando efterfulgt af at trykke på Enter-tasten, i dette tilfælde bruges stien fra terminalvinduet ovenfor som et eksempel:
sudo dd if=~/Downloads/Dell_XPS_9380_20190321_210_A02.iso of=/dev/sda bs=1024K status=progress conv=sync [sudo] password for dell: 1928331264 bytes (1.9 GB, 1.8 GiB) copied, 147 s, 13.1 MB/s
-
Når processen er færdig, skal du skubbe USB-flashdrevet ud, og det kan nu bruges til at installere Ubuntu på din computer.
Sådan opretter du et installationsmedie, der kan startes fra, fra Dells supportwebsted ved hjælp af en Windows-computer:
-
Dell hoster nu et gendannelsesbillede online for sine produkter og operativsystemer. Hvis din computer er leveret fra Dell med Ubuntu installeret, skal du klikke på følgende link og indtaste servicekoden fra den berørte computer:
-
Hvis du får mulighed for at downloade et genoprettelsesbillede til din computer, skal du følge vejledningen i følgende artikel:
Geninstallation fra Live Media
Når en opgradering eller driver fejler, er geninstallation af operativsystemet nogle gange den hurtigste måde at løse problemet på.
Når du geninstallerer, vil du sandsynligvis beholde to ting:
- Ikonet
/homemappe, der indeholder alle dine filer og indstillinger. - Alle poster i startmenuen. (Hvis du har flere operativsystemer installeret)
Siden version 8.04 kan du geninstallere Ubuntu-operativsystemet uden at miste indholdet i mappen /home. (Den mappe, der indeholder programindstillinger, internetbogmærker, e-mails og alle dine dokumenter, musik, videoer og andre brugerfiler.) Dette kan gøres, selv hvis /home ikke er på en separat partition. (Som er tilfældet som standard, hvis du ikke har separeret den manuelt, da du installerede Ubuntu oprindeligt).
Udfør følgende trin:
-
Kør Ubuntu-installationsprogrammet.
-
Følg de viste prompts, indtil menuen Installation Type (eller Allocate disk space) vises.
-
Vælg manuel partitionering (valgmuligheden Something-else), vælg derefter Ubuntu-systempartitionen, og angiv dens tilslutningspunkt som /. Sørg for at beholde den samme formattype, den samme størrelse, og fjern markeringen i afkrydsningsfeltet Format , ellers slettes alle data! Indstil eventuelle andre partitioner (/boot, /home) efter behov.
-
Fuldfør derefter installationsprocessen. (Dette kan tage flere timer ligesom en normal installation)
-
Efter geninstallation skal brugerkonti gendannes med samme login og adgangskode.
Additional Information
Anbefalede artikler
Her er nogle anbefalede artikler relateret til dette emne, der kan være af interesse for dig.
- Sådan opgraderer du dit Ubuntu-operativsystem til den nyeste version
- Indlæsning af Ubuntu på systemer med PCIe M2-drev
- Sådan installerer du Ubuntu Developer Edition 14.04 på en Dell-pc, der er konfigureret til UEFI (Unified Extensible Firmware Interface) BIOS
- Sådan installerer du Ubuntu Linux på din Dell-computer
Dell yder teknisk support, kontakt os.
Article Properties
Affected Product
Inspiron, Latitude, Vostro, XPS, Fixed Workstations
Last Published Date
16 May 2024
Version
10
Article Type
How To
