Article Number: 000132553
Les paramètres Waves Maxxaudio sur les ordinateurs portables et de bureau Dell peuvent empêcher le fonctionnement du microphone filaire
Summary: Cet article fournit des informations sur un paramètre interne à l’application Waves MaxxAudio (versions 2.0 et ultérieures) sur les ordinateurs portables et les ordinateurs de bureau Dell. Ce paramètre empêche les microphones connectés au port audio de fonctionner. ...
Article Content
Symptoms
Un microphone ne fonctionne pas lorsqu’il est branché sur une prise jack 3,5 mm et que vous avez installé l’application Waves MaxxAudio sur votre ordinateur ?
Il a été signalé qu’un microphone/casque filaire peut ne pas fonctionner lorsqu’il est branché sur le connecteur audio 3,5 mm d’un ordinateur Dell.
Cause
Après avoir branché le microphone sur votre ordinateur, il ne fonctionne pas ou ne répond pas. Ce problème peut être dû à l’application Waves MaxxAudio. Dans MaxxAudio, un paramètre définit par défaut l’absence d’ouverture d’une boîte de dialogue. Cette boîte de dialogue doit s’afficher dès qu’un périphérique audio est connecté à l’ordinateur. Il arrive parfois que les services essentiels au fonctionnement de Waves soient désactivés.
Resolution
Vous pouvez rapidement tester si c’est le cas en vérifiant les points suivants :
-
Ouvrez l’application Waves MaxxAudio à partir du menu Démarrer de votre ordinateur.
-
Accédez à l'écran Playback.

(Figure 1 : Écran Playback de Waves MaxxAudio) -
Cliquez sur l'option Advanced.
-
Si la case située en regard de l’option Show pop-up dialog when device is connected est activée, il ne s’agit pas de la source du problème. Si la case n’est pas activée, activez-la et testez à nouveau le périphérique audio.
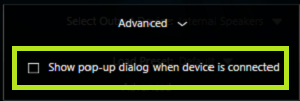
(Figure 2 : Option Show open dialog when device is connected) -
Lorsque le périphérique est connecté, assurez-vous de sélectionner l’option casque au lieu de l’option écouteurs.
Si votre problème persiste, vous pouvez continuer et définir l’état des services Waves sur votre ordinateur :
-
Ouvrez l’utilitaire Gestionnaire de tâches. Saisissez
taskmgr.exedans une zone d’exécution ou cliquez avec le bouton droit de la souris sur la barre des tâches et sélectionnez Gestionnaire des tâches dans la liste fournie. -
Accédez à l'onglet Démarrage et assurez-vous que l'application Waves MaxxAudio Service et Realtek HD Audio Manager sont activés. (Cliquez avec le bouton droit de la souris sur l’entrée de l’application et sélectionnez Activé si elle affiche un autre état.)

(Figure 3 : État des applications au démarrage dans le Gestionnaire de tâches) -
Ouvrez l'utilitaire MSCONFIG. Cliquez sur l’icône du menu Démarrer et saisissez
MSCONFIGet sélectionnez l’utilitaire de configuration du système dans la liste qui est générée. -
Sous l'onglet Services, cochez la case en regard de Masquer tous les services Microsoft. Assurez-vous que les applications Realtek Audio Service et Waves Audio Services sont définies sur Activé.
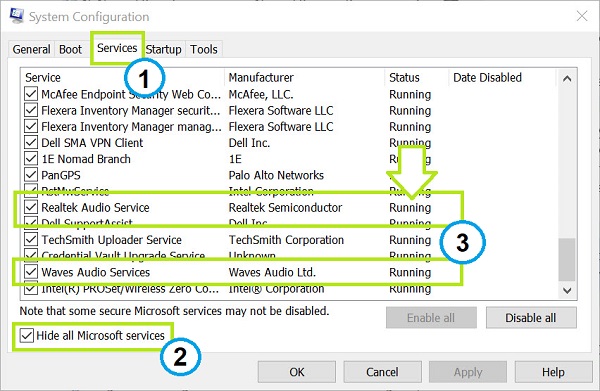
(Figure 4 : Services dans le menu Configuration du système) -
Ouvrez le service Gestion de l’ordinateur. Saisissez
servicesdans une zone d’exécution ou cliquez avec le bouton droit de la souris sur l’icône du menu Démarrer et sélectionnez Gestion de l’ordinateur dans la liste fournie. -
Dans le menu de gauche, sélectionnez Services et applications, puis cliquez sur Services.
-
Dans le volet de droite, définissez les applications Realtek Audio Services et Waves Audio Services sur Démarrage automatique et confirmez que les deux services sont en cours d’exécution.
Remarque : vous devez définir Bluetooth Audio Gateway Service et Bluetooth Support Service sur Démarrage automatique.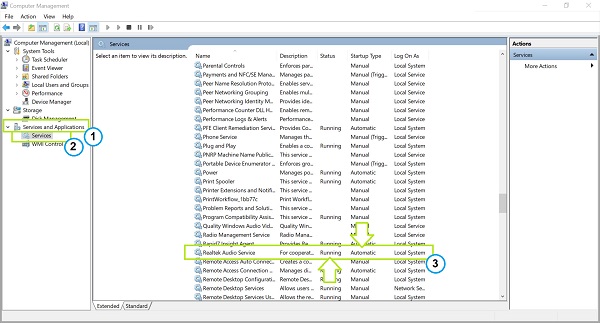
(Figure 5 : Services dans le menu Gestion de l’ordinateur)
Additional Information
-
Désinstallez l’application Waves Audio Services de l’ordinateur.
-
Installez la dernière version de l’application Waves Audio Service sur votre ordinateur depuis le site de support technique Dell.
-
Mettez à jour les pilotes de votre ordinateur. Reportez-vous à l’article suivant de la base de connaissances Dell : Téléchargement et installation de pilotes Dell
-
Si le problème persiste, passez aux étapes de dépannage générales suivantes. Reportez-vous à l’article suivant de la base de connaissances Dell : Comment résoudre des problèmes audio ou des problèmes d’enregistrement audio
Articles recommandés
Voici quelques articles recommandés sur ce sujet qui peuvent vous intéresser.
- Le pilote Waves MaxxAudio et l'UWP Waves MaxxAudio sont nécessaires pour activer le microphone d'un casque analogique.
- Comment résoudre des problèmes audio ou des problèmes d’enregistrement audio
- L'audio ne bascule pas lorsque les écouteurs sont connectés à la prise audio sur les ordinateurs Dell avec Realtek Audio
- Dépannage du logiciel audio Waves Maxx
- Les ordinateurs portables Inspiron utilisant le pilote audio Realtek ne reconnaissent pas le casque/microphone
Article Properties
Affected Product
Desktops & All-in-Ones, Laptops, Workstations
Last Published Date
21 Dec 2023
Version
8
Article Type
Solution