Article Number: 000132553
Le impostazioni di Waves Maxxaudio su notebook e desktop Dell possono impedire il funzionamento del microfono cablato
Summary: L'articolo seguente fornisce informazioni su un'impostazione all'interno dell'applicazione Waves MaxxAudio (2.0 e versioni successive) su desktop e notebook Dell. Questa impostazione disattiva i microfoni connessi alla porta audio. ...
Article Content
Symptoms
Un microfono non funziona quando è collegato al jack da 3,5 mm se sul computer è installato Waves MaxxAudio?
È stato segnalato il mancato funzionamento delle cuffie o dei microfoni cablati quando vengono collegati al connettore audio da 3,5 mm su computer Dell.
Cause
Dopo averlo collegato al computer, il microfono non funziona o non risponde. Questo problema può essere causato dall'applicazione Waves MaxxAudio. In MaxxAudio un'impostazione predefinita impedisce l'apertura di una finestra di dialogo. Viene visualizzata una casella ogni volta che una periferica audio è collegata al computer. A volte i servizi essenziali per l'esecuzione di Wave vengono disabilitati.
Resolution
È possibile eseguire un test rapido completando le verifiche elencate di seguito:
-
Aprire l'applicazione Waves MaxxAudio dal menu Start del computer.
-
Accedere alla schermata Playback.

Figura 1. Schermata Playback di Waves MaxxAudio -
Cliccare sull'opzione Advanced.
-
Se la casella di controllo accanto a Show pop-up dialog when device is connected è selezionata, la causa del problema non è questa. Se non è selezionata, abilitare l'opzione ed eseguire nuovamente il test della periferica audio.
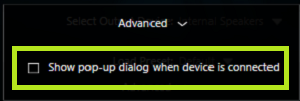
Figura 2. Opzione Show pop-up dialog when device is connected -
Quando il dispositivo è collegato, accertarsi di selezionare headset e non headphones.
Se il problema persiste, è possibile continuare e impostare lo stato dei servizi Waves sul computer:
-
Aprire l'utilità Gestione attività. Tipo
taskmgr.exein una casella Esegui o cliccare con il pulsante destro del mouse sulla barra delle applicazioni e selezionare Gestione attività dall'elenco fornito. -
Passare alla scheda Avvio e verificare che Waves MaxxAudio Service Application e Realtek HD Audio Manager siano impostati su Abilitato. Cliccare con il pulsante destro del mouse sulla voce dell'applicazione e scegliere Abilitato se lo stato è diverso.

Figura 3. Stato delle applicazioni di avvio in Gestione attività -
Aprire l'utilità MSCONFIG. Cliccare sull'icona del menu Start e digitare
MSCONFIGe selezionare l'utilità System Configuration dall'elenco generato. -
Passare alla scheda Servizi e selezionare la casella di controllo accanto a Nascondi tutti i servizi Microsoft. Verificare che i servizi Realtek Audio Service e Waves Audio Services siano impostati su Esecuzione.

Figura 4. Servizi in Configurazione di sistema -
Aprire il servizio Gestione computer. Tipo
servicesin una casella Esegui o cliccare con il pulsante destro del mouse sull'icona del menu Start e selezionare Gestione computer dall'elenco fornito. -
Nel menu a sinistra selezionare Servizi e applicazioni e quindi cliccare su Servizi.
-
Nel riquadro a destra, impostare Realtek Audio Services e Waves Audio Services sul tipo di avvio Automatico e verificare che entrambi i servizi siano in esecuzione.
Nota: è necessario impostare Bluetooth Audio Gateway Service e Bluetooth Support Service sul tipo di avvio Automatico.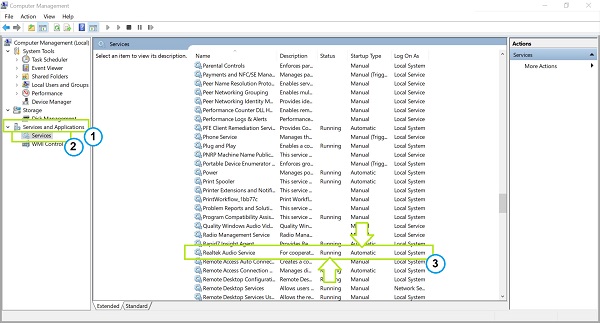
Figura 5. Servizi in Gestione computer
Additional Information
-
Disinstallare Waves Audio Service Application dal computer.
-
Installare la versione più recente di Waves Audio Service Application per il computer dal sito del Supporto Dell.
-
Aggiornare i driver del computer. Consultare l'articolo della Knowledge Base di Dell: Come scaricare e installare i driver Dell
-
Se il problema persiste, passare alla seguente procedura generale di risoluzione dei problemi. Consultare l'articolo della Knowledge Base di Dell: Come risolvere i problemi di registrazione di audio o suoni
Articoli consigliati
Di seguito sono riportati alcuni articoli consigliati correlati a questo argomento che potrebbero essere di interesse per l'utente.
- Il driver Waves MaxxAudio e Waves MaxxAudio UWP sono necessari per abilitare il microfono di cuffie analogiche
- Come risolvere i problemi di registrazione di audio o suoni
- L'audio non si attiva con le cuffie collegate al jack audio sui computer Dell con audio Realtek
- Risoluzione dei problemi del software Waves Maxx Audio
- I notebook Inspiron che utilizzano il driver audio Realtek non riconoscono le cuffie e il microfono
Article Properties
Affected Product
Desktops & All-in-Ones, Laptops, Workstations
Last Published Date
21 Dec 2023
Version
8
Article Type
Solution