Article Number: 000139606
Starte opp i sikkermodus i Windows 8 eller 8.1
Summary: Denne artikkelen inneholder en trinnvis veiledning for å starte opp i sikkermodus i Windows 8 eller 8.1.
Article Content
Symptoms
Sikkermodus starter Windows i en grunnleggende tilstand ved hjelp av et begrenset sett med filer og drivere. Hvis et problem ikke oppstår i sikkermodus, betyr dette at standardinnstillingene og grunnleggende enhetsdrivere ikke forårsaker problemet. Når du observerer Windows i sikkermodus, kan du begrense kilden til et problem, og dette kan hjelpe deg med å feilsøke problemer på datamaskinen.
Det finnes tre forskjellige typer oppstartsalternativer for sikkermodus, som er tilgjengelig under Avanserte oppstartsalternativer.
- Sikkermodus: Starter Windows med minst mulig drivere og tjenester
- Sikkermodus med nettverk: Samme som sikkermodus, men legger til nettverksdriverne og tjenestene du må ha tilgang til Internett og andre datamaskiner på nettverket. Du trenger også denne modusen hvis du må bruke enheter, for eksempel en USB-flash-enhet
MERK: Trådløs (Wi-Fi) Internett-tilkobling støttes ikke i sikkermodus med nettverk.
- Sikkermodus med ledetekst: Samme som sikkermodus, men ledeteksten som brukergrensesnittet i stedet for windows desktop grafisk brukergrensesnitt (GUI)
Cause
I sikkermodus har Windows redusert funksjonalitet. Oppgaven med å isolere problemer er enklere siden mange unødvendige komponenter er deaktivert, for eksempel lyd, tredjepartsdrivere og tjenester, unødvendige Windows-tjenester og mer. Ødelagt programvare, drivere eller installasjon av dårlig konfigurert programvare hindrer Windows i å starte opp i normal modus.
Resolution
Starte opp i sikkermodus
-
Slå på datamaskinen.
-
Hold inne SHIFT-tasten og trykk gjentatte ganger på F8-tasten til menyen for gjenopprettingsmodus vises.
MERK: Dette kan ta flere forsøk på eldre datamaskiner før det fungerer, ettersom datamaskiner som starter raskt, kan gå forbi registreringspunktet raskere enn du kan trykke på tastene. -
I menyen for gjenopprettingsmodus velger du Se avanserte reparasjonsalternativer.

Figur 1: Menyen for gjenopprettingsmodus, imaget er på engelsk -
Velg alternativet Feilsøking.
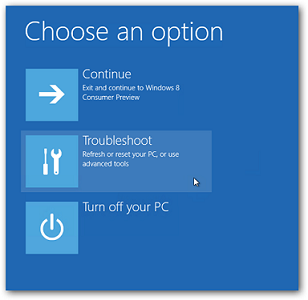
Figur 2: Skjermbildet Velg et alternativ, bildet er på engelsk -
Trykk på Avanserte alternativer.
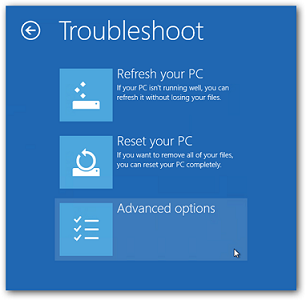
Figur 3: Velg menyen advanced option (Avansert alternativ), bildet er på engelsk -
Trykk på Oppstartsalternativer for Windows.
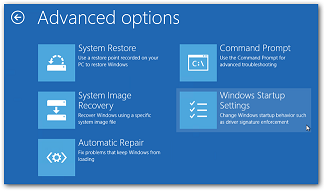
Figur 4: Imaget er på engelsk i menyen Advanced Option (Avansert alternativ), og bildet er på engelsk -
Klikk på Restart (Start på nytt).
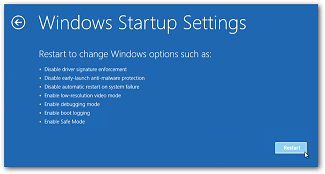
Figur 5: Oppstartsinnstillingene for Windows, imaget er på engelsk -
Når datamaskinen har startet på nytt, ser du menyen Avanserte oppstartsalternativer som gjør at du kan starte Windows 8 og 8.1 på følgende måte: Sikkermodus, sikkermodus med nettverk og sikkermodus med ledetekst
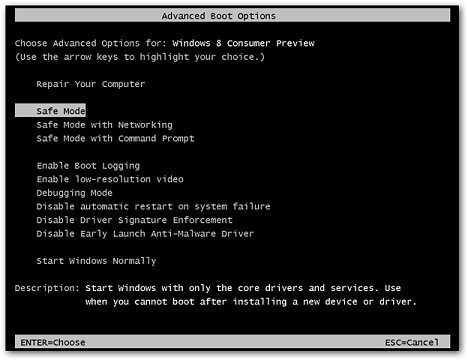
Figur 6: De avanserte oppstartsalternativene, imaget er på engelsk
Starte opp i sikkermodus fra Microsoft Windows 8 eller 8.1
Du må kunne åpne og starte microsoft Windows 8 og 8.1 på vanlig måte for denne metoden. Den bruker den nye Perler-linjen i Microsoft Windows 8 og 8.1.
-
Få frem Perler-linjen ved enten å trykke på Win+I-tastene eller ved å dra markøren over høyre side av skjermen.

Figur 7: Perler-linjen, bildet er på engelsk -
Når Perler-linjen vises, klikker du på Knappen Endre PC-innstillinger nederst til høyre.
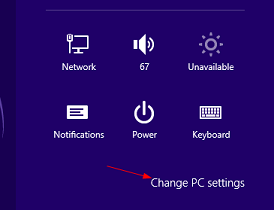
Figur 8: Endre PC-innstillinger, imaget er på engelsk -
Velg Generelt, og klikk på Start på nytt nå under tittelen Avansert oppstart.
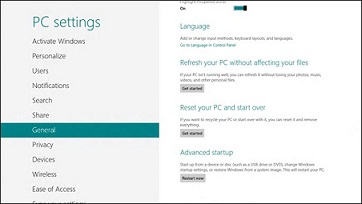
Figur 9: PC-innstillingene, imaget er på engelsk -
Når datamaskinen starter på nytt nå, skal du gå inn i sikkermodus for Microsoft Windows 8 og 8.1.
Starte opp på nytt i sikkermodus fra Microsoft Windows 8 eller 8.1
-
Få frem Perler-linjen ved enten å trykke på Win + I-tastene eller ved å dra markøren over høyre side av skjermen.

Figur 10: Perler-linjen, bildet er på engelsk -
Klikk på av/på-knappen én gang.
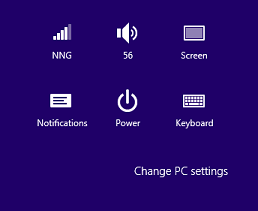
Figur 11: Strømalternativet på Perler-linjen, bildet er på engelsk -
Hold inne Shift-tasten, og klikk på ikonet for omstart.
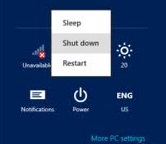
Figur 12: Slå av, bildet er på engelsk -
Når datamaskinen starter på nytt, ser du menyen Avanserte oppstartsalternativer som gir deg tilgang til sikkermodusen til Microsoft Windows 8 og 8.1.

Figur 13: Oppstartsinnstillingene for Windows, imaget er på engelsk
Additional Information
Article Properties
Affected Product
Chromebox, Alienware, Inspiron, Legacy Desktop Models, OptiPlex, Vostro, XPS, G Series, Chromebook, G Series, Alienware, Inspiron, Latitude, Vostro, XPS, Legacy Laptop Models, Fixed Workstations, Mobile Workstations
Last Published Date
02 Oct 2023
Version
6
Article Type
Solution