Article Number: 000140273
Using SCCM to create an updated Windows PE Image with drivers for your Dell PC
Summary: Information about how to update your boot image with the proper driver CAB (Cabinet: Windows File Extension) files and Windows Automated Installation Kit version in SCCM (System Center Configuration Manager) to be compatible with new Dell models. ...
Article Content
Symptoms
The following article provides information about how to update your boot image with the proper driver CAB (Cabinet: Windows File Extension) files and Windows Automated Installation Kit version in SCCM (System Center Configuration Manager) to be compatible with new Dell models.
Resolving boot image issues with new Dell systems
If you are having trouble with new models that you have not used before after imaging them, but existing units are working. The boot image should be updated with the latest Windows PE (Pre-Installation Environment) CAB file and Windows Automated Installation Kit version (if necessary) to be compatible with the newer models being used.
The following instructions are suggested steps to accomplish this in SCCM:
-
Create a new Windows 10 18009 boot image for SCCM:
-
Specify a path to the Boot Image WIM (Windows Imaging Format) file
-
Provide a name, version and comment for the boot image (i.e. Windows 10 1809)
-
Adding your new systems latest driver CAB files to your Boot image in SCCM
-
Download the latest WinPE 10 CAB file
-
Extract it to a temporary directory
-
Import the contents of the x64 directory into SCCM using the Import New Driver Wizard:
-
Specify the temporary directory location to import the drivers from
-
Choose Import the driver and append a new category to the existing categories from the Specify the option for duplicate drivers dropdown menu
-
-
Assign a category name (i.e. PE10x64-A10):
-
Check the box next to Hide drivers that are not digitally signed
- It will display the imported files - choose Select All
-
Check the box next to Enable these drivers and allow computers to install them
-
Type your "category name" into the text box below Assign this driver to one or more categories for filtering
-
-
Create a driver package name (i.e. WinPE10x64 A10) in the Create Driver Package Window:
-
Type your driver package name
-
Type an appropriate comment
-
Specify a network path where configuration manager stores drivers added to this package
-
-
Select the new package in the Import New Driver Wizard to add the drivers to:
-
Scroll down the list until you find your driver package name and check the box next to it
-
-
Select the Boot image to add the drivers using the Import New Driver Wizard:
-
Scroll down the list until you find your Boot image name and check the box next to it
-
-
It should end up showing your Boot image with the drivers visible
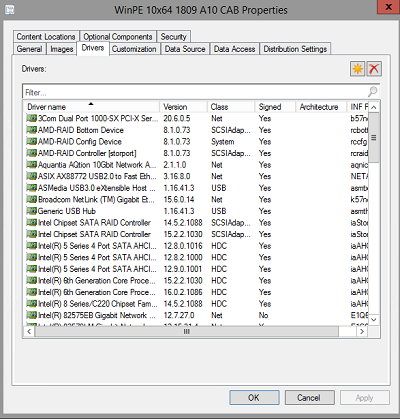
Boot Image Properties
Article Properties
Affected Product
Latitude, Vostro, XPS, Fixed Workstations
Last Published Date
21 Feb 2021
Version
3
Article Type
Solution