Article Number: 000140714
Anleitung zur Installation von Windows 11 und Windows 10, wenn Intel Optane auf einem Dell PC installiert ist
Summary: Schritt-für-Schritt-Anweisungen für den Einrichtungsprozess für Windows 11 und Windows10 auf Ihrem Dell Computer mit Intel Optane.
Article Content
Instructions
Betroffene Plattformen:
- OptiPlex
- Precision-Workstations
- Alienware
- Vostro
- Latitude
- Inspiron
- G-Serie
- Legen Sie die Windows-Installations-CD ein oder schließen Sie das USB-Installationsmedium an den Computer an, um sie bzw. es auszuführen.
- Fahren Sie den Computer herunter.
- Drücken Sie den Betriebsschalter des Computers und warten Sie, bis das Dell oder Alienware-Logo angezeigt wird.
- Wenn das Logo angezeigt wird, drücken Sie die TasteF12, um das Startmenü zu laden.
- Wenn dieses Menü nicht angezeigt wird, starten Sie Ihren Computer ein wiederholtes Mal neu. Drücken Sie F12 mehrmals, wenn das Dell Logo angezeigt wird.
- Wenn das Startmenü angezeigt wird, wählen Sie das optische Laufwerk oder ein USB-Laufwerk, das dem Windows-Installationsmedium entspricht, und drücken Sie die Eingabetaste.
- Wenn Sie UEFI verwenden, stellen Sie sicher, dass Sie die richtige Startoption auswählen (Beispiel: UEFI-USB Storage-Gerät)
- Wenn Windows Setup angezeigt wird, überprüfen Sie, ob Sprache, Uhrzeit, Währung und Tastaturmethode korrekt eingestellt sind.
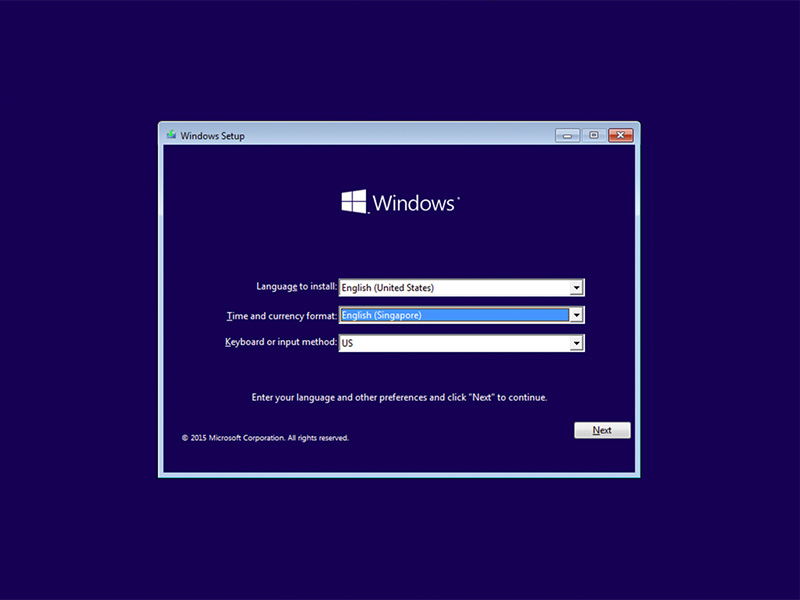
Abbildung 1: (Nur in englischer Sprache) Windows-Einrichtung
- Klicken Sie im Dialogfeld für die Windows-Installation auf Jetzt installieren.
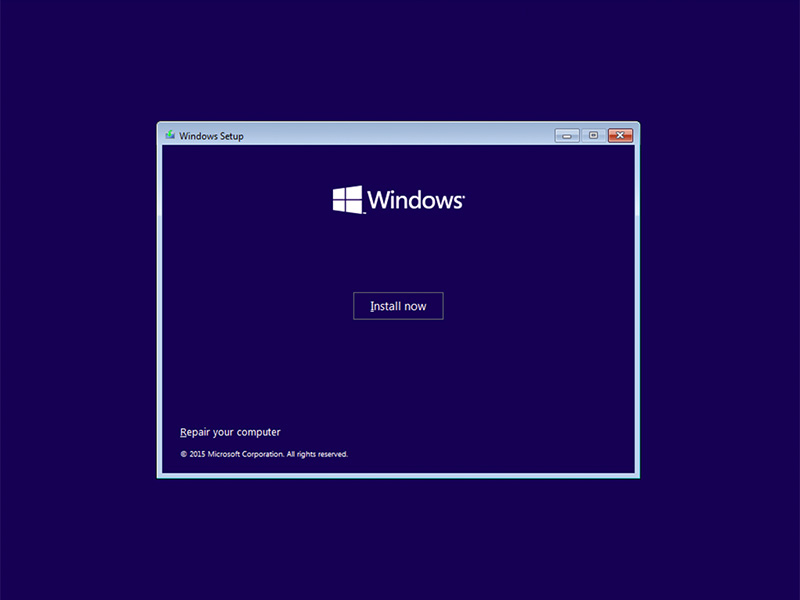
Abbildung 2: (Nur Englisch) Windows-Installationsbildschirm
- Lesen Sie die Lizenzvereinbarung durch und klicken Sie auf Ich akzeptiere die Lizenzbedingungen.
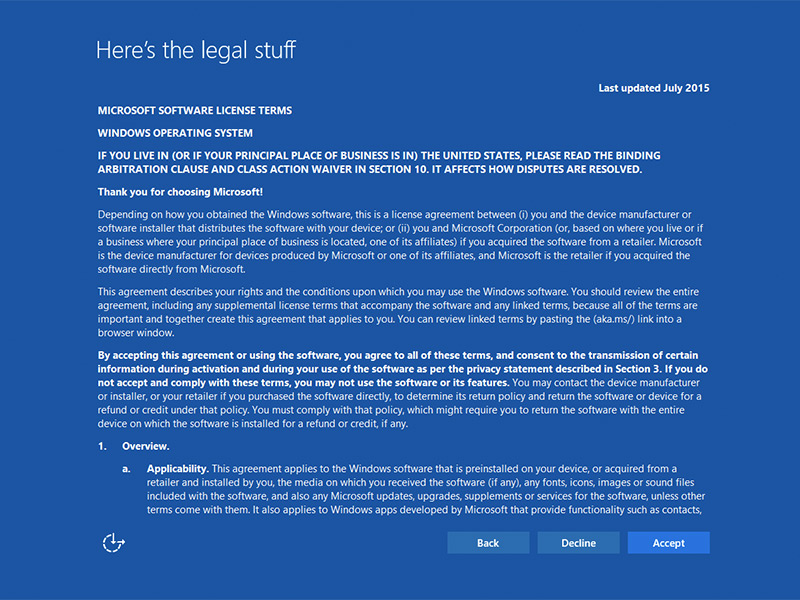
Abbildung 3: (Nur Englisch) Microsoft Software-Lizenzbedingungen
- Klicken Sie auf der Seite Welche Installationsart soll durchgeführt werden? Klicken Sie auf Nutzerdefiniert (erweitert).
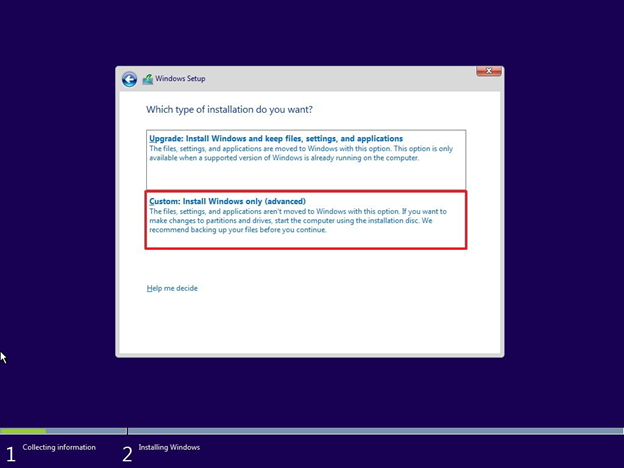
Abbildung 4: (Nur Englisch) Nutzerdefinierte Installation nur für Windows (erweitert)
- Klicken Sie auf Laufwerkoptionen (erweitert).
- Rufen Sie die Seite Dell Support auf.
- Geben Sie die Service-Tag-Nummer oder Ihren Express-Servicecode ein, um spezifische Treiber für Ihren Computer zu erhalten.
Alternativ können Sie den Computer aus der Produktliste auswählen, um eine allgemeine Liste der Treiber für diesen Computer zu erhalten. - Klicken Sie im Menü auf das Fach Treiber und Downloads .
- Achten Sie darauf, das korrekte Betriebssystem festgelegt zu haben.
- Wählen Sie aus dem Drop-Down-Feld Kategorie die Option Serial ATA aus.
- Suchen Sie den Intel Rapid Storage Technology (F6-Treiber).
- Klicken Sie auf den Link Download.
- Speichern Sie die Treiberdatei auf ein Wechselmedium für die Verwendung auf diesem Computer.

Abbildung 5: (Nur Englisch) Lokaler Treiber
- Wählen Sie die neu formatierte Partition aus und klicken Sie auf Weiter, um mit der Installation des Betriebssystems fortzufahren. Denken Sie daran, die mechanische Festplatte auszuwählen, statt der SSD.
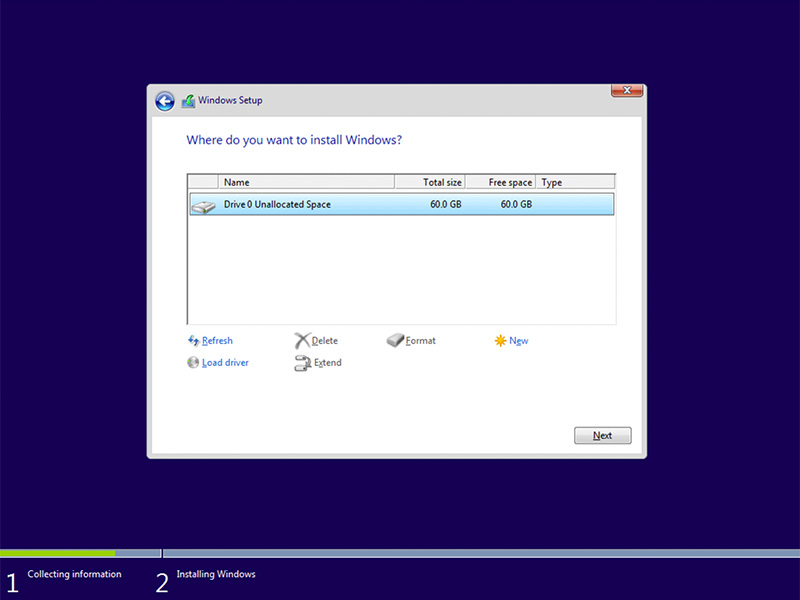
Abbildung 6: (Nur Englisch) Formatierte Partition auswählen
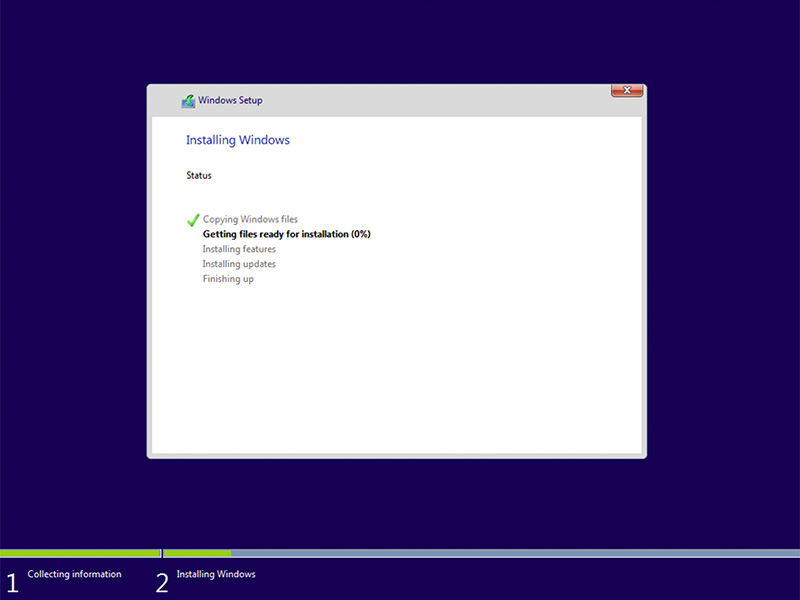
Abbildung 7: (Nur Englisch) Status der Windows-Installation
- Sobald Windows bereit ist, fahren Sie mit der Installation der Intel Rapid-Storage-Software fort und befolgen diese Konfiguration:
- Öffnen Sie die Benutzeroberfläche (UI) der Intel Rapid-Storage-Technologie (IRST) aus der Startmenü-Kachel.
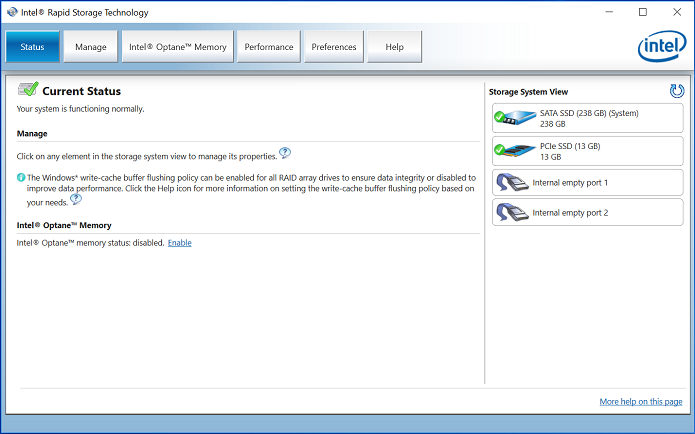
Abbildung 8: (Nur Englisch) Status der IRST-Benutzeroberfläche
- Klicken Sie auf Intel Optane-Speicher, um auf die Optane-Konfigurationsoptionen zuzugreifen.
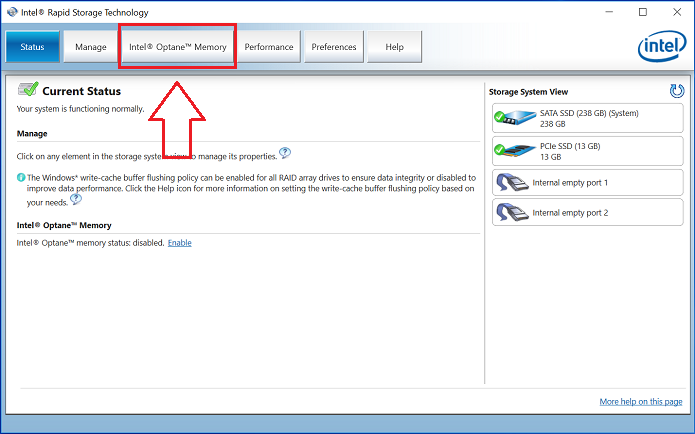
Abbildung 9: (Nur Englisch) Intel Optane-Speicher
- Klicken Sie auf den Hyperlink Enable (Aktivieren) auf der IRST-Oberfläche, um das Optane-Modul mit der SATA 3-Festplatte zu paaren.
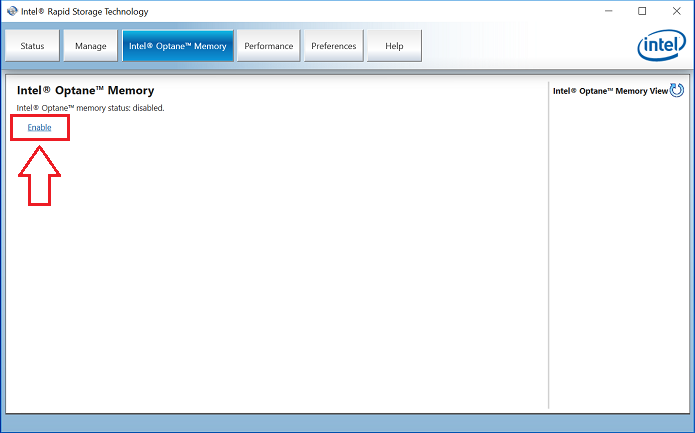
Abbildung 10: Intel Optane Arbeitsspeicher aktivieren
- Es wird ein Fenster mit dem Optane Gerät und dem Computerlaufwerk angezeigt, mit dem das Optane Gerät gekoppelt ist. Klicken Sie dann auf Ja.
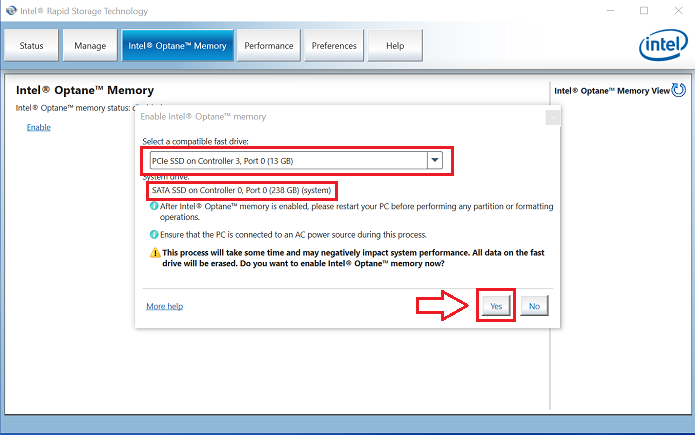
Abbildung 11: (Nur Englisch) Wählen Sie einen kompatiblen schnellen Treiber aus.
- Sobald die Kopplung abgeschlossen ist, klicken Sie auf die Schaltfläche Reboot (Neustart), um die Optane-Konfiguration abzuschließen.
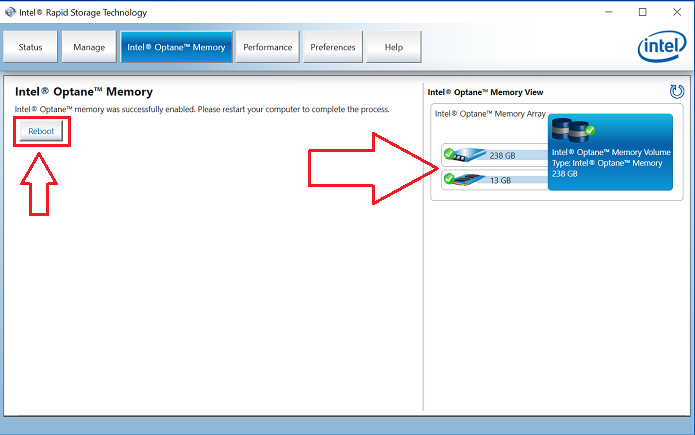
Abbildung 12: (Nur Englisch) Neustart
- Nach dem Neustart des Computers kann die Anwendung Intel Rapid Storage Technology über das Startmenü geöffnet werden. Wenn Sie auf die Registerkarte Intel Optane-Speicher klicken, sehen Sie, dass die Hyperlink-Option jetzt Deaktiviert ist, was darauf hinweist, dass Optane aktiviert ist
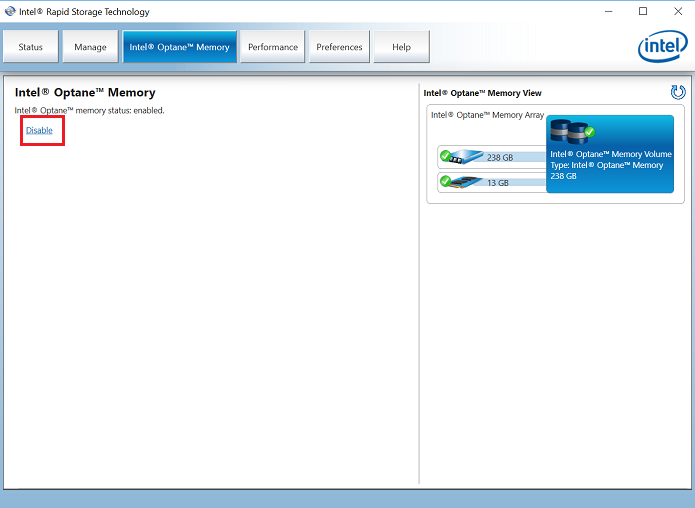
Abbildung 13: (Nur Englisch) Optane aktiviert
Article Properties
Affected Product
Alienware, Inspiron, OptiPlex, Vostro, XPS, G Series, G Series, Alienware, Inspiron, Latitude, Vostro, XPS, Fixed Workstations, Mobile Workstations
Last Published Date
30 Apr 2024
Version
8
Article Type
How To