Article Number: 000140714
Windows 11:n ja Windows 10:n asentaminen, kun Intel Optane on asennettu Dell-tietokoneeseen
Summary: Vaiheittaiset ohjeet, jotka opastavat Windows 11:n ja Windows 10:n määrittämistä Dell-tietokoneessa Intel Optanen avulla.
Article Content
Instructions
Ympäristöt, joita tämä koskee:
- OptiPlex
- Precision-työasemat
- Alienware
- Vostro
- Latitude
- Inspiron
- G-sarja
- Voit suorittaa asennuslevyn tai asennus-USB-asennuslevyn asettamalla Windowsin asennuslevyn tai USB-laitteen tietokoneeseen.
- Sammuta tietokone.
- Paina tietokoneen virtapainiketta ja katso, kun Dell- tai Alienware-logo tulee näkyviin.
- Kun logo tulee näkyviin, lataa käynnistysvalikko painamalla F12-näppäintä .
- Jos valikko ei näy, yritä käynnistää tietokone uudelleen ja paina F12-näppäintä useita kertoja, kun Dell-logo tulee näkyviin.
- Kun käynnistysvalikko avautuu, valitse optinen asema tai USB-asema vastaamaan Windowsin asennuslevyä ja paina Enter-näppäintä.
- Jos käytät UEFIa, varmista, että valitset oikean käynnistysvaihtoehdon (esimerkki: UEFI – USB-tallennuslaite)
- Kun Windowsin asennusohjelma tulee näkyviin, varmista, että Kieli-, Aika-, Valuutta- ja Näppäimistötapa-kentissä näkyvät oikeat asetukset.
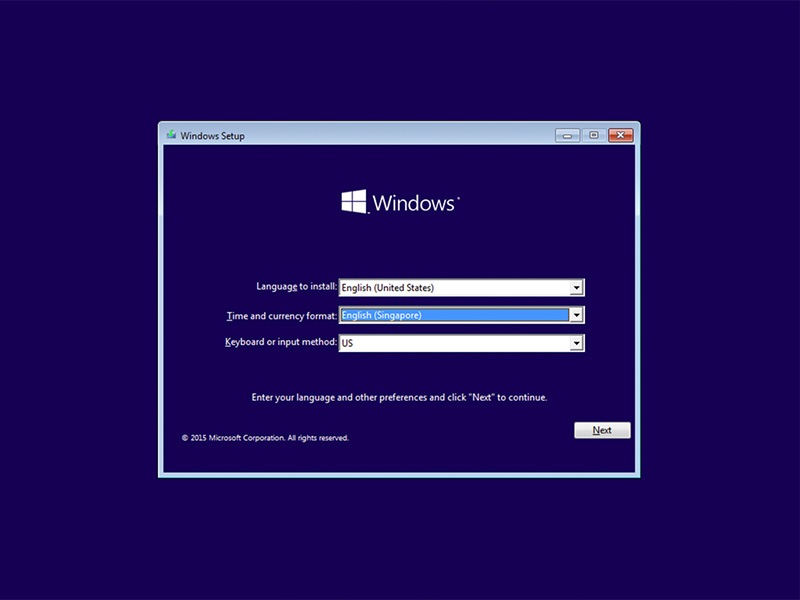
Kuva 1: (Englanninkielinen) Windowsin määrittäminen
- Valitse Windows-asennusvalintaikkunassa Asenna nyt.
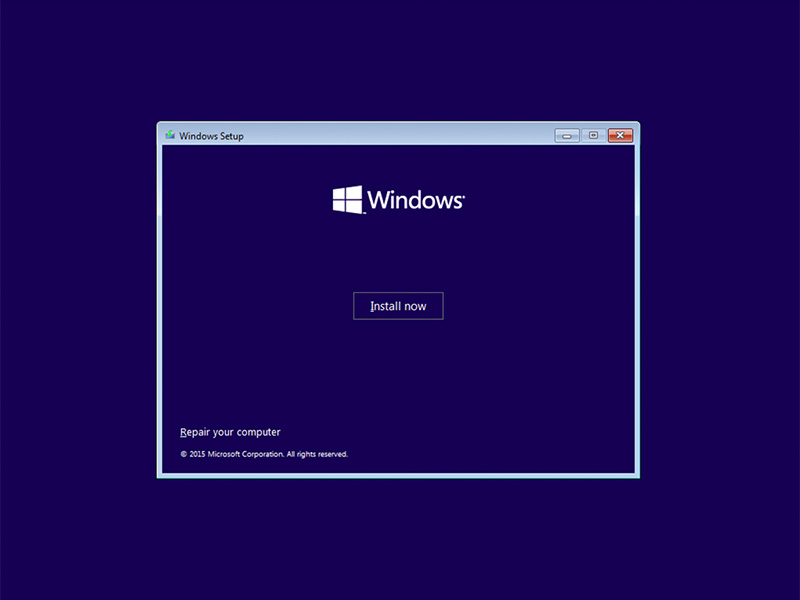
Kuva 2: (Englanninkielinen) Windowsin asennusnäyttö
- Tarkista käyttöoikeussopimus ja valitse Hyväksyn käyttöoikeussopimuksen ehdot.
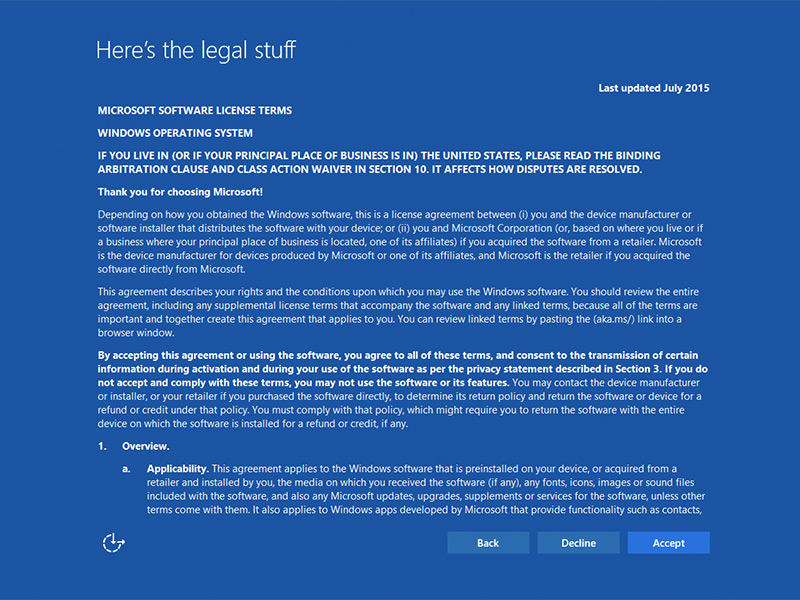
Kuva 3: (Englanninkielinen) Microsoft-ohjelmiston käyttöoikeussopimuksen ehdot
- Valitse Minkä tyyppisen asennuksen haluat? -ikkunassa Mukautettu (lisäasetukset).
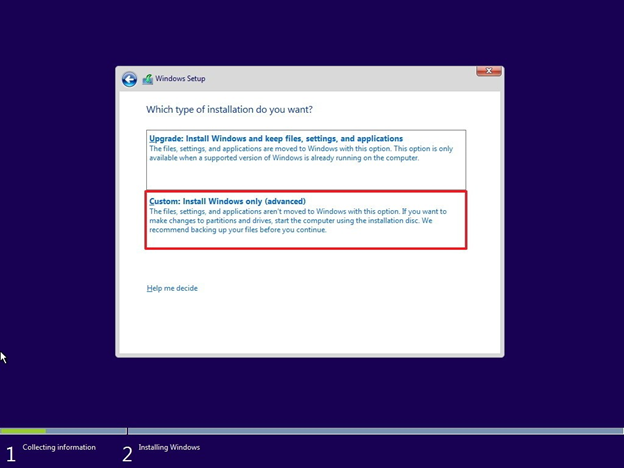
Kuva 4: (Englanninkielinen) Vain mukautettu asennus Windows (lisäversio)
- Valitse Aseman asetukset (lisäasetukset).
- Siirry Dellin tukeen.
- Anna palvelutunniste tai pikahuoltokoodi saadaksesi tietokoneen toimitustapaan liittyvät ajurit.
Voit myös valita tietokoneen tuoteluettelosta, jolloin saat yleisen luettelon kyseisen tietokoneen ohjaimista. - Valitse valikosta Ajurit ja ladattavat tiedostot -vetolaatikko.
- Varmista, että oikea käyttöjärjestelmä on valittuna.
- Valitse avattavasta Luokka-valikosta Serial ATA.
- Etsi Intel Rapid Storage Technology F6 -ohjain.
- Napsauta latauslinkkiä .
- Tallenna ohjaintiedosto siirrettävään tietovälineeseen kyseisessä tietokoneessa käyttöä varten.

Kuva 5: (Englanninkielinen) Paikallinen kuljettaja
- Valitse juuri alustettu osio ja jatka sitten käyttöjärjestelmän asennusta valitsemalla Seuraava . Muista valita SSD-levyn sijasta mekaaninen kiintolevy.
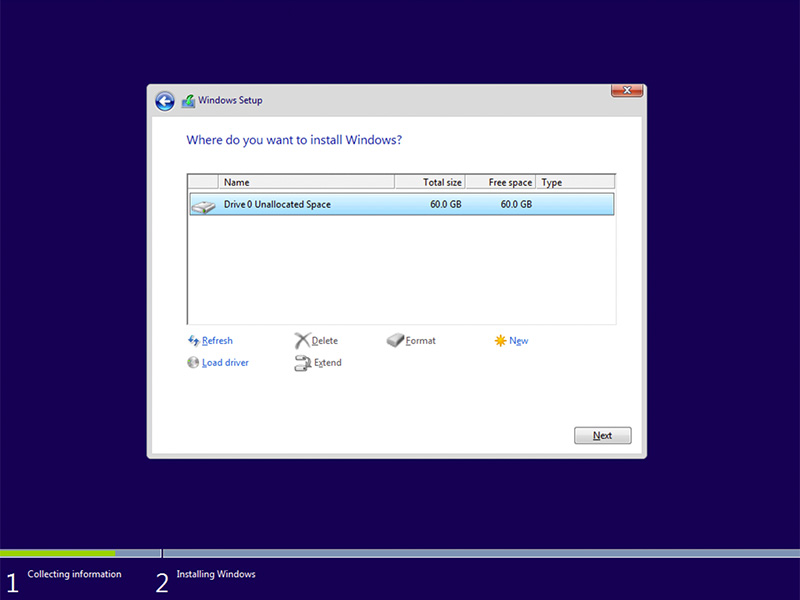
Kuva 6: (Englanninkielinen) Valitse alustettu osio
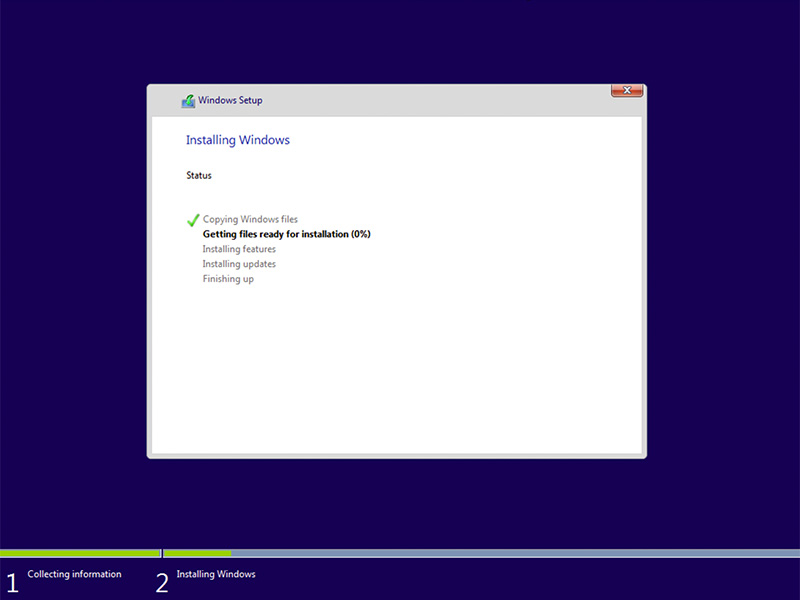
Kuva 7: (Englanninkielinen) Windows-tilan asentaminen
- Kun Windows on valmis, asenna Intel Rapid Storage Software ja noudata seuraavaa määritystä:
- Avaa Intel Rapid Storage Technology (IRST) -käyttöliittymä (UI) käynnistysvalikosta.
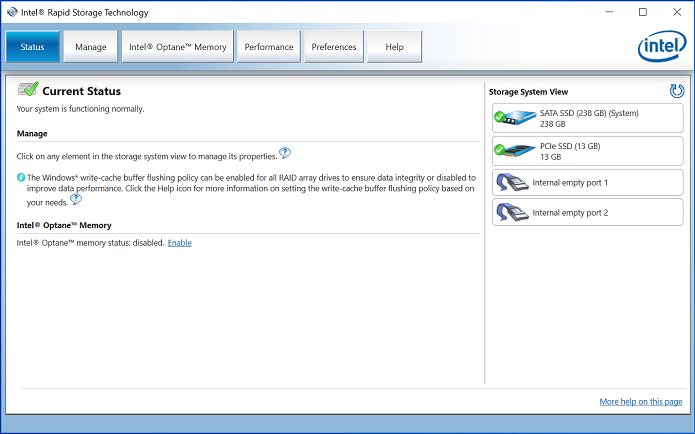
Kuva 8: (Englanninkielinen) IRST-käyttöliittymän tila
- Avaa Optane-kokoonpanoasetukset valitsemalla Intel Optane Memory.
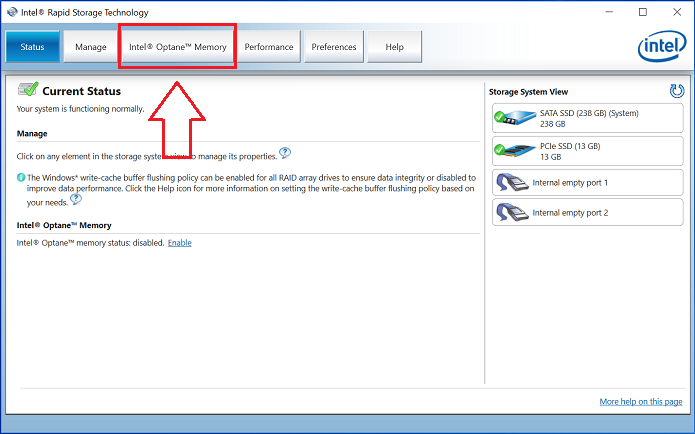
Kuva 9: (Englanninkielinen) Intel Optane -muisti
- Yhdistä Optane-moduuli SATA 3 -asemaan napsauttamalla IRST-liittymässä Ota käyttöön -hyperlinkkiä.
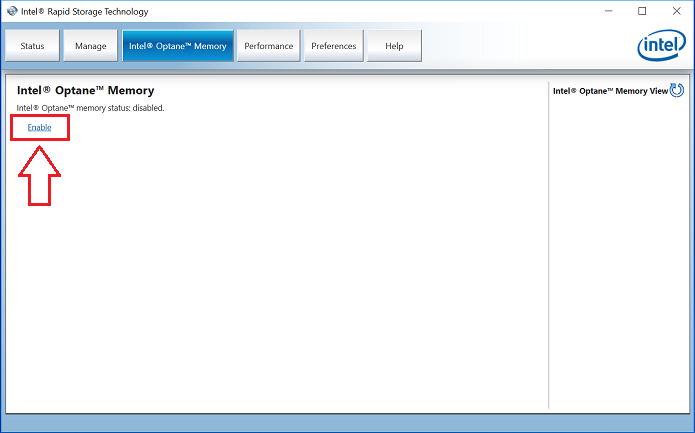
Kuva 10: Ota Intel Optane -muisti käyttöön
- Näyttöön tulee ikkuna, jossa näkyy Optane-laite ja tietokoneasema, johon Optane-laite on pariliitetty, ja valitse sitten Kyllä.
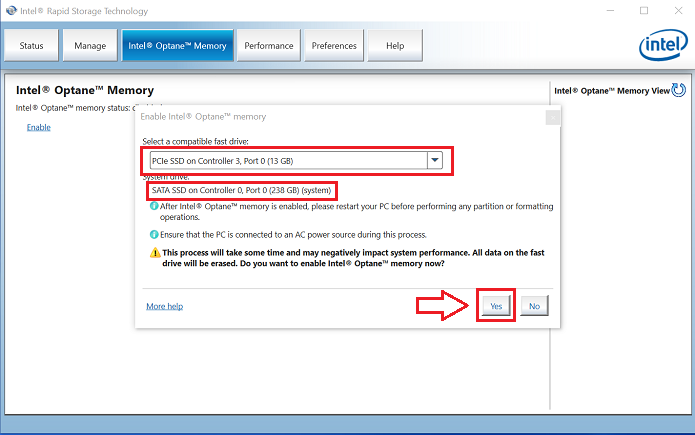
Kuva 11: (Englanninkielinen) Valitse yhteensopiva Fast-ajuri
- Kun pariliitos on valmis, viimeistele Optane-määritys napsauttamalla Käynnistä uudelleen -painiketta.
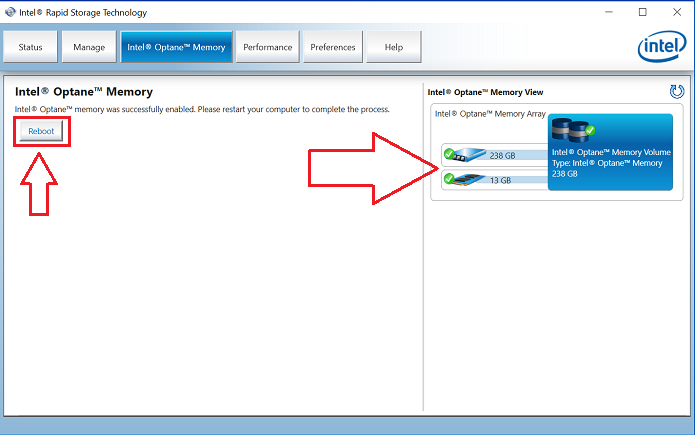
Kuva 12: (Englanninkielinen) Uudestisyntynyt
- Kun tietokone on käynnistynyt uudelleen, voit avata Intel Rapid Storage Technology -sovelluksen käynnistysvalikon yläreunasta. Jos napsautat Intel Optanen muisti -välilehteä, näet, että hyperlinkkivaihtoehto on nyt Poista käytöstä, mikä tarkoittaa, että Optane on käytössä
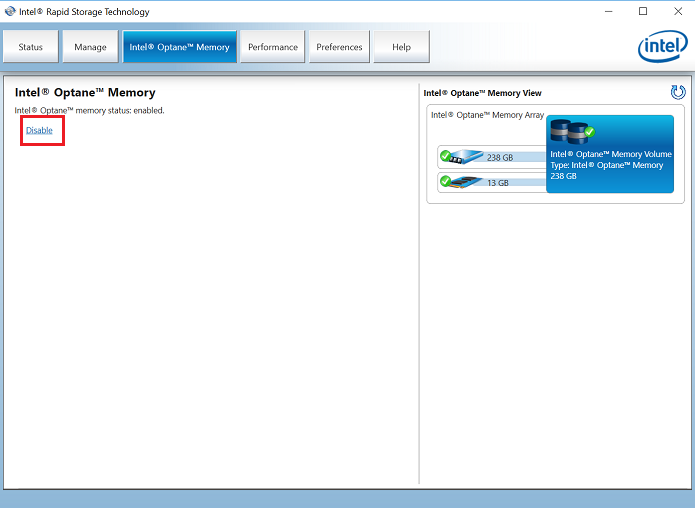
Kuva 13: (Englanninkielinen) Optane käytössä
Article Properties
Affected Product
Alienware, Inspiron, OptiPlex, Vostro, XPS, G Series, G Series, Alienware, Inspiron, Latitude, Vostro, XPS, Fixed Workstations, Mobile Workstations
Last Published Date
30 Apr 2024
Version
8
Article Type
How To