Article Number: 000140714
如何在戴尔个人计算机上安装有英特尔傲腾时安装 Windows 11 和 Windows 10
Summary: 分步说明,指导您在使用英特尔傲腾的戴尔计算机上完成 Windows 11 和 Windows10 的设置过程。
Article Content
Instructions
受影响的平台:
- OptiPlex
- Precision 工作站
- Alienware
- Vostro 成就
- Latitude
- Inspiron 灵越
- G 系列
提醒:当计算机配置了英特尔傲腾时,BIOS 中的 SATA Operation Mode 必须设置为 RAID On 或 Intel Rapid Response...。此外,“Boot Mode”应设置为 UEFI。
- 要运行安装光盘或安装 USB,请将 Windows 安装光盘或 USB 插入计算机。
提醒:在以下场景中,您应该使用在 Windows media creator 上创建的介质:在戴尔计算机上重置或重新安装 Windows 10,或在戴尔计算机上重置或重新安装 Windows 11 ,而不使用戴尔恢复工具。
- 关闭计算机。
- 按下计算机的电源按钮,并观察是否出现戴尔或 Alienware 标识。
- 出现徽标时,按F12键加载“Boot”(启动)菜单。
- 如果此菜单没有出现,请再次尝试重新启动计算机,并在出现戴尔徽标时多次按F12。
- “Boot”(启动)菜单打开后,选择光驱或USB驱动器以匹配Windows安装介质,然后按Enter。
- 如果使用的是 UEFI,请务必选择正确的启动选项(示例:UEFI-USB 存储设备)
- 在出现“Windows Setup”时,请确认“Language”、“Time”、“Currency”和“Keyboard Method”字段是否显示正确的设置。
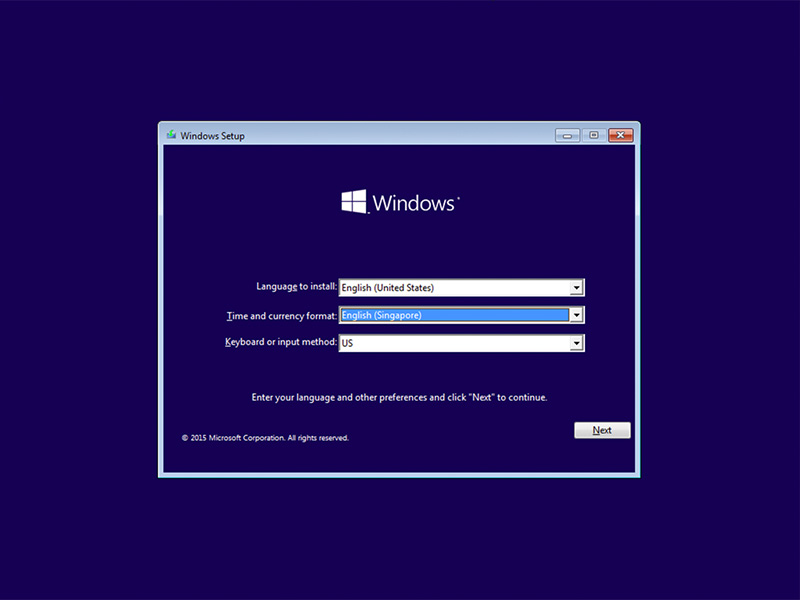
图 1:(仅限英文)Windows 设置
- 在Windows Installation(Windows安装)对话框上,单击Install Now(立即安装)。
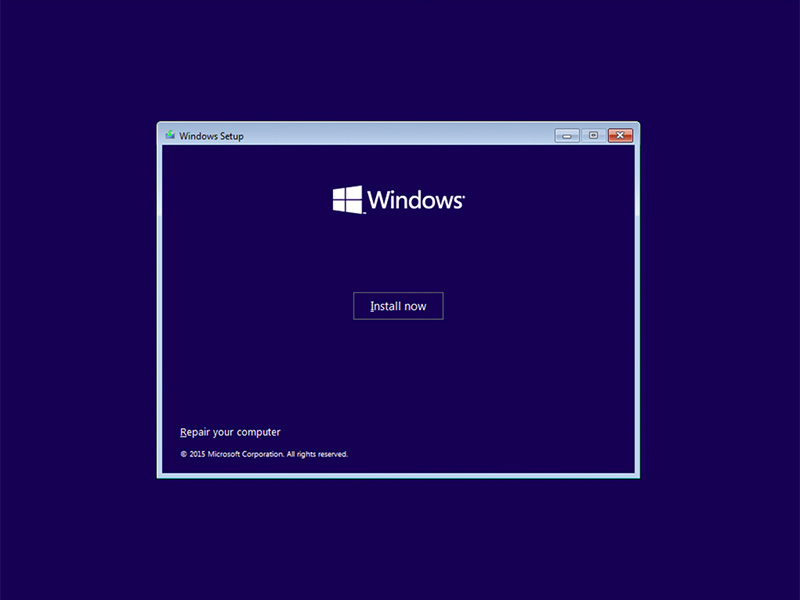
图 2:(仅限英文)Windows 安装屏幕
- 查看许可协议,然后单击I accept the license terms(我接受许可条款)。
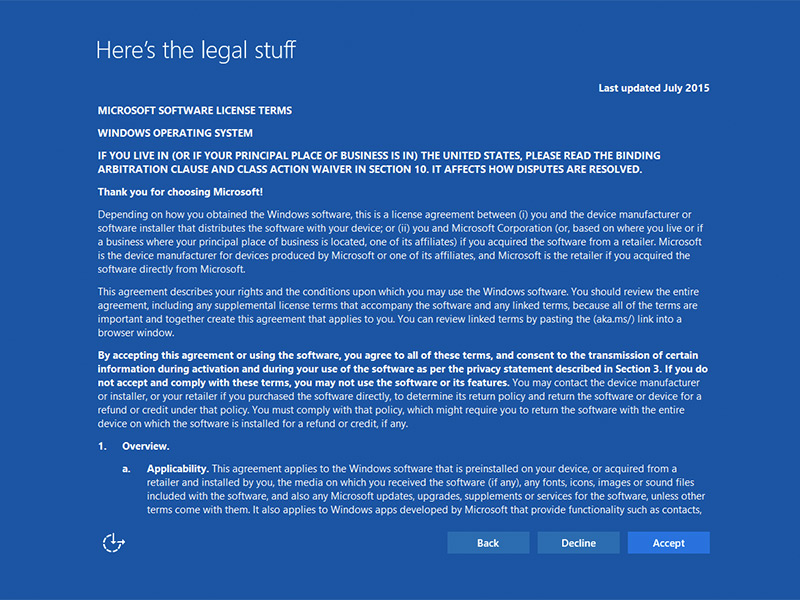
图 3:(仅限英文)Microsoft 软件许可条款
- 在您想进行何种类型的安装?窗口中单击自定义(高级)。
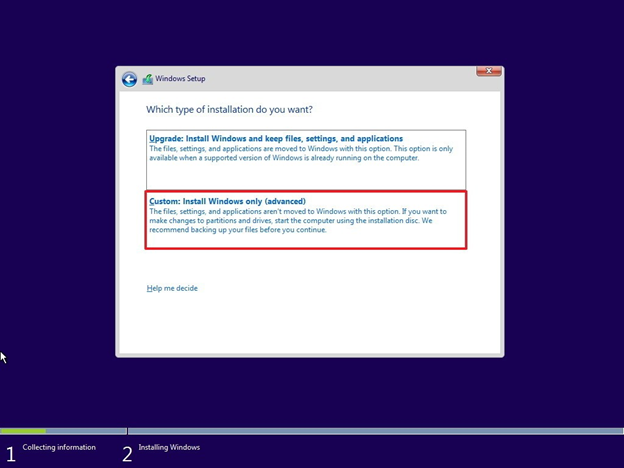
图 4:(仅限英文)自定义 仅安装 Windows(高级)
- 单击 Drive Options (advanced)。
提醒:如果未检测到驱动器,则必须安装英特尔快速存储技术驱动程序(F6 驱动程序)。单击“Load Driver”(载入驱动程序),并按照说明从可移动介质安装驱动程序。对于Optane驱动器,您可以通过以下步骤找到最新的IRST驱动程序:

图 5:(仅限英文)本地驱动程序
- 访问戴尔支持网站。
- 输入服务编号或快速服务代码,以获取特定于您的计算机运输方式的驱动程序。
或者,您也可以从产品列表中选择计算机,以获取该计算机通用的驱动程序列表。 - 单击菜单中的 “驱动程序和下载 ”抽屉。
- 确保您有正确的操作系统设置。
- 从 Category 下拉列表中选择 Serial ATA。
- 找到 Intel Rapid Storage Technology F6 驱动程序。
- 单击下载链接。
- 将驱动程序文件保存到可移动介质,以在该计算机上使用。

图 5:(仅限英文)本地驱动程序
- 选择新格式化的分区,然后单击 next 以继续进行操作系统安装。请记住选择机械硬盘,而非SSD。
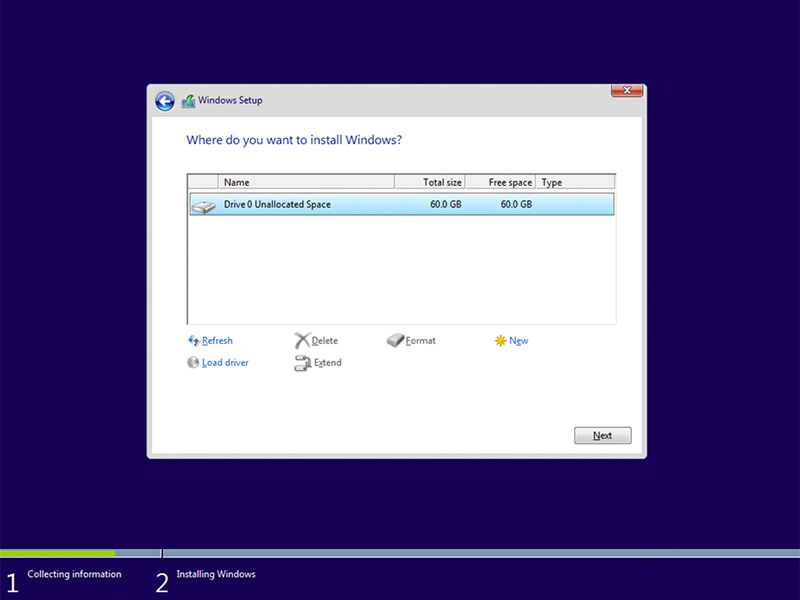
图 6:(仅限英文)选择格式化的分区
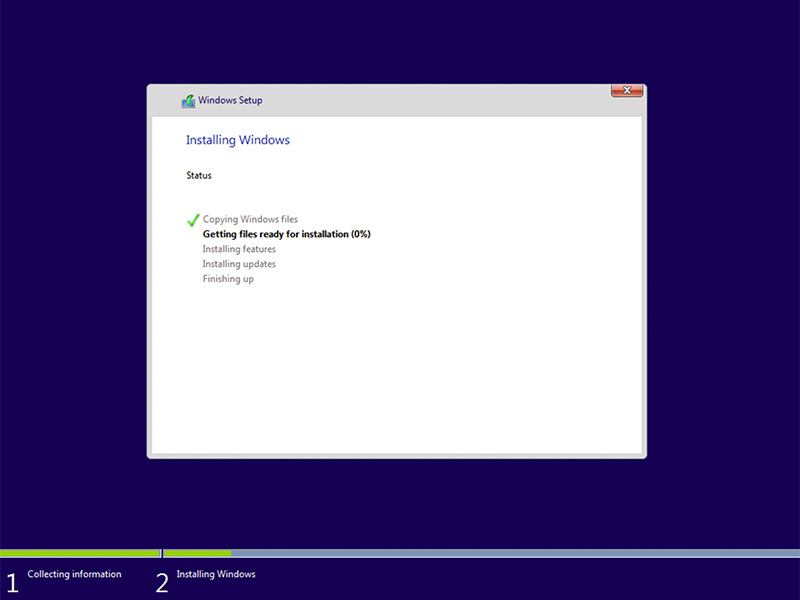
图 7:(仅限英文)安装 Windows 状态
- 在 Windows 准备就绪后,请安装 Intel Rapid Storage 软件,并遵循以下配置:
- 从开始菜单磁贴中打开英特尔快速存储技术 (IRST) 用户界面 (UI)。
提醒:清除元数据之前,“Optane memory”按钮可能不会出现。
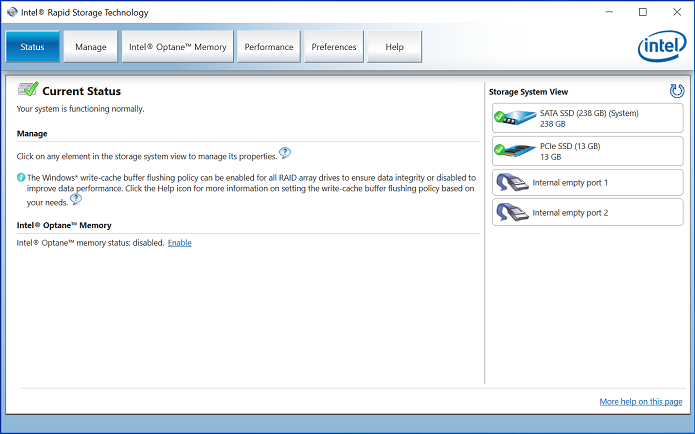
图 8:(仅限英文)IRST UI 状态
- 单击 Intel Optane Memory,以访问傲腾配置选项。
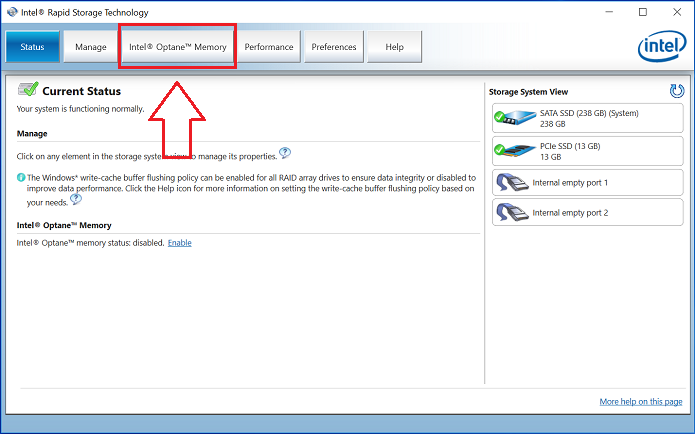
图 9:(仅限英文)英特尔傲腾内存
- 单击IRST界面中的Enable(启用)超链接,将Optane模块与SATA 3驱动器配对。
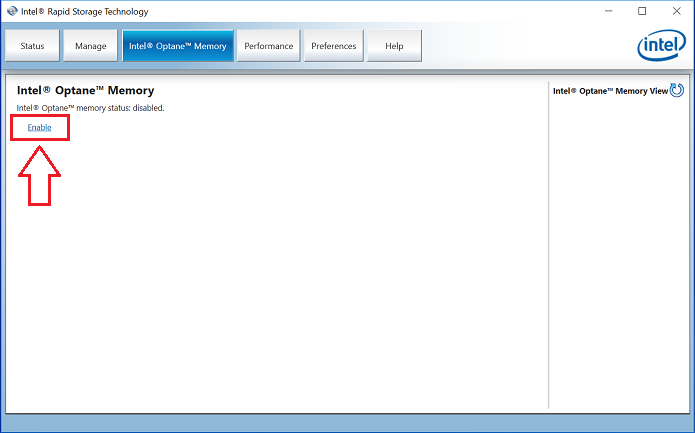
图 10:启用英特尔傲腾内存
- 此时将显示一个窗口,其中显示傲腾设备以及与傲腾设备配对的计算机驱动器,然后单击 Yes。
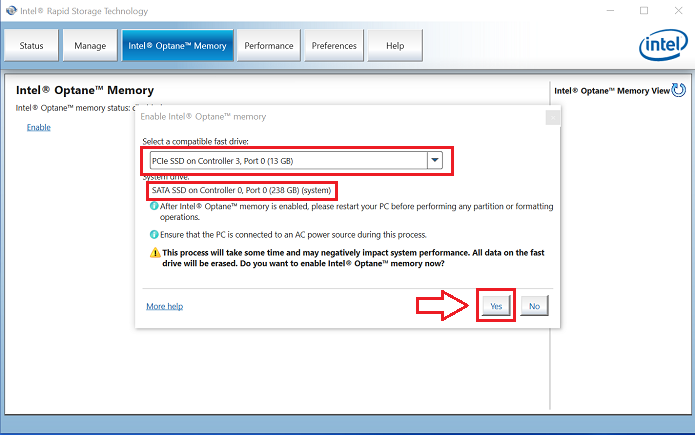
图 11:(仅限英文)选择兼容的快速驱动程序
- 配对完成后,单击Reboot(重新启动)按钮以完成Optane配置。
提醒:SATA 驱动器和傲腾设备现在显示为 傲腾内存阵列。
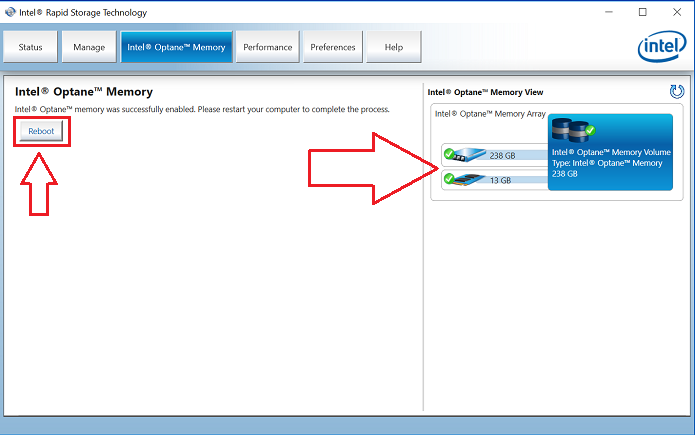
图 12:(仅限英文)重新 启动
- 计算机重新启动后,您可以从“开始”菜单的顶部打开 Intel Rapid Storage Technology 应用程序。如果单击 Intel Optane Memory选项卡,您现在会看到超链接选项现在是 Disable,表示傲腾已启用
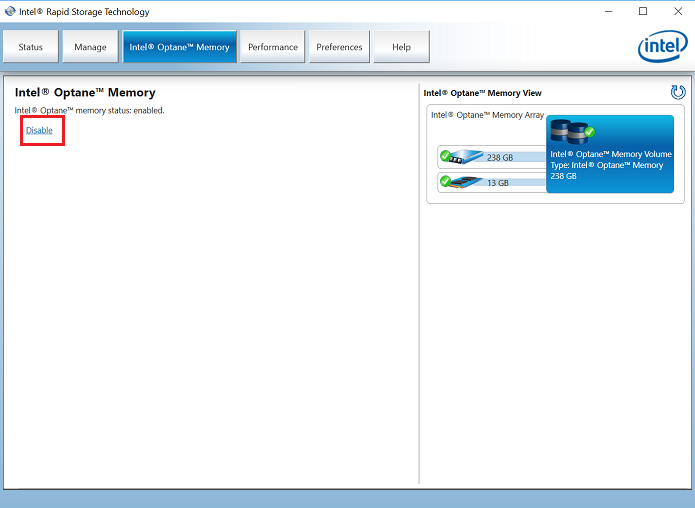
图 13:(仅限英文)傲腾已启用
Article Properties
Affected Product
Alienware, Inspiron, OptiPlex, Vostro, XPS, G Series, G Series, Alienware, Inspiron, Latitude, Vostro, XPS, Fixed Workstations, Mobile Workstations
Last Published Date
30 Apr 2024
Version
8
Article Type
How To