Article Number: 000141656
Agregue un disco a su RAID a través de MDSM
Summary: Cómo agregar un disco y aumentar la capacidad de su RAID
Article Content
Symptoms
En este tutorial, se explica cómo agregar uno o varios discos al RAID mediante el software MDSM para los arreglos de discos PowerVault.
 Nota: Este artículo forma parte de la biblioteca de conocimientos de Dell PowerVault, que se encuentra disponible aquí
Nota: Este artículo forma parte de la biblioteca de conocimientos de Dell PowerVault, que se encuentra disponible aquí
 Nota: Importante: La adición de uno o varios discos en un RAID existente puede tardar hasta varias horas (según el tipo de RAID y el tamaño de los discos) debido al recálculo de paridad de RAID. Se recomienda apagar la producción para realizar este procedimiento. También se recomienda encarecidamente realizar un respaldo completo de los datos actuales en el arreglo.
Nota: Importante: La adición de uno o varios discos en un RAID existente puede tardar hasta varias horas (según el tipo de RAID y el tamaño de los discos) debido al recálculo de paridad de RAID. Se recomienda apagar la producción para realizar este procedimiento. También se recomienda encarecidamente realizar un respaldo completo de los datos actuales en el arreglo.
Requisitos previos:
- MDSM debe estar instalado y el arreglo debe ser accesible a través de este software.
- El arreglo debe estar en un estado óptimo para este procedimiento.
- Antes de comenzar, inserte los discos que se agregarán en una ubicación de almacenamiento libre del arreglo PowerVault.
 Nota: No es posible agregar un disco de topología diferente en un RAID existente. (Disco SATA o SSD en un RAID SAS, por ejemplo)
Nota: No es posible agregar un disco de topología diferente en un RAID existente. (Disco SATA o SSD en un RAID SAS, por ejemplo)
Pasos:
- Inicie el MDSM y seleccione el arreglo de PowerVault correspondiente. Asegúrese de que su estado sea "Óptimo" (consulte la imagen a continuación).
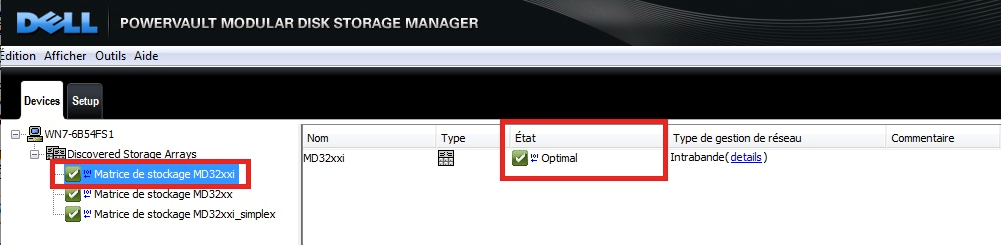
Figura 1: La vista Dispositivos MDSM muestra el estado
- Haga doble clic en el arreglo para acceder al administrador de matriz.
- Haga clic en Logical (Lógico ) y seleccione el RAID de volumen que se debe extender.
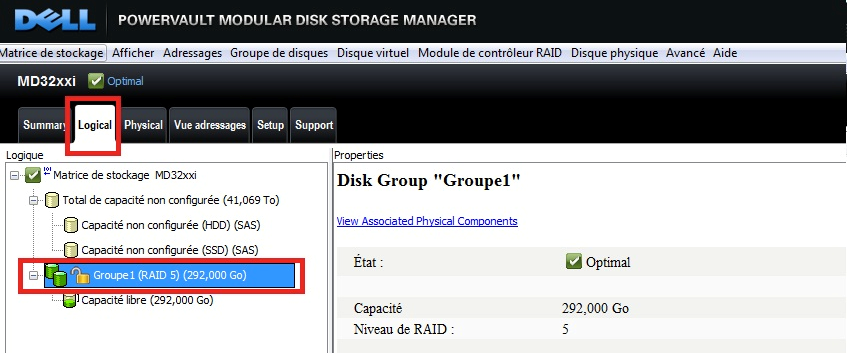
Figura 2: Pestaña Lógica de MDSM
- Hay dos posibilidades para agregar un disco mediante la interfaz:
- Haga clic en Disk Group (Grupo de discos), seleccione Add free storage (Agregar almacenamiento libre ) y valide.
O - Haga clic con el botón secundario en el RAID y, a continuación, seleccione Add free storage (physical disks) (Agregar almacenamiento libre [discos físicos]).
- Haga clic en Disk Group (Grupo de discos), seleccione Add free storage (Agregar almacenamiento libre ) y valide.
- En el siguiente menú, seleccione uno o varios discos que desea agregar y, a continuación, haga clic en Agregar.
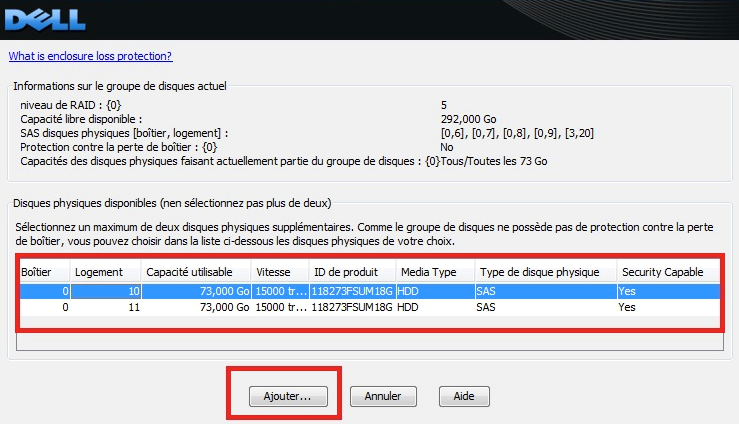
Figura 3: Cuadro de diálogo Agregar disco - Un mensaje indicará que el procedimiento puede durar varias horas y, a continuación, tendrá que volver a confirmar el inicio de la operación.
- Observará que hay una operación en curso mirando la pestaña Resumen .
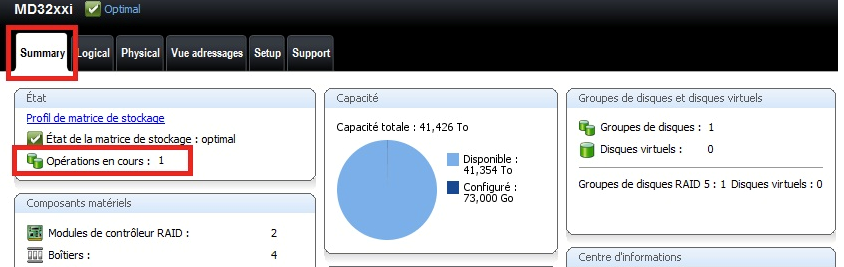
Figura 4: La pestaña Resumen de MDSM muestra la operación en curso
- Una vez que finalice este procedimiento, vuelva a la pestaña Logical (Lógico ) para comprobar si el tamaño del RAID se ha extendido.
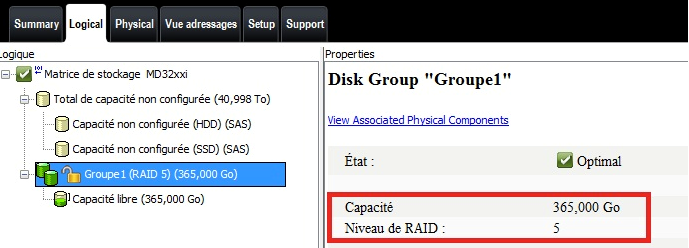
Figura 5: Pestaña Logicall de MDSM, confirmación de que la capacidad aumentó
Cause
Resolution
Article Properties
Affected Product
PowerVault MD3000, PowerVault MD3000i, PowerVault MD3200, PowerVault MD3200i, PowerVault MD3220, PowerVault MD3220i, PowerVault MD3260, PowerVault MD3260i, PowerVault MD3400, PowerVault MD3420, PowerVault MD3460, PowerVault MD3600F
, PowerVault MD3600i, PowerVault MD3620F, PowerVault MD3620i, PowerVault MD3660f, PowerVault MD3660i, PowerVault MD3800f, PowerVault MD3800i, PowerVault MD3820f, PowerVault MD3820i, PowerVault MD3860f, PowerVault MD3860i
...
Last Published Date
03 Feb 2022
Version
5
Article Type
Solution