Chromebookがプロビジョニング解除されていることを確認する方法
Summary: Chromebookがプロビジョニング解除されているかどうかを確認するための手順。
This article applies to
This article does not apply to
This article is not tied to any specific product.
Not all product versions are identified in this article.
Symptoms
症状に関する情報ではありません。
Cause
原因に関する情報ではありません。
Resolution
プロビジョニング解除されたChromebook
次の手順は、Chromebookがプロビジョニング解除されているかどうかを確認するのに役立ちます。
- システムの電源を入れます。ログイン画面が表示されたら、右下隅にある時計をクリックすると、Wi-Fiアイコンが表示されます(図1)。
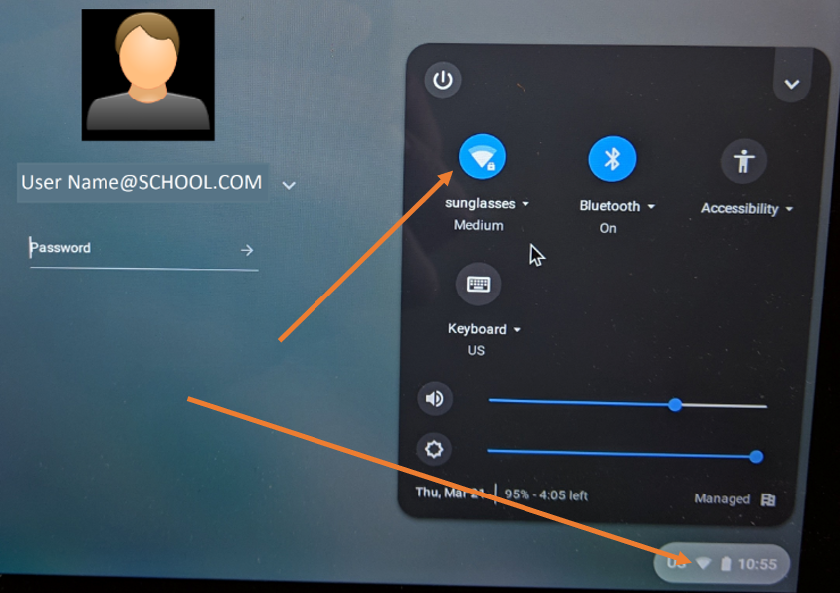
図1
- 次に、使用可能なネットワークが表示されます。使用するネットワークを選択して接続します(図2)。

図2
- これにより、ChromebookはGoogle管理コンソールからアップデートを受け取り、プロビジョニング解除できるようになります。
- 次に、[ゲストとしてブラウジング]オプションがあるかどうかを確認します(図3)。
![ChromeOSの[ゲストとしてブラウジング]](https://supportkb.dell.com/img/ka06P000000TbDIQA0/ka06P000000TbDIQA0_ja_3.jpeg)
図3
- [ゲストとしてブラウジング]オプションがない場合、システムはまだ登録されています。変更されたかどうかを確認できるまで少し時間がかかります。[ゲストとしてブラウジング]が表示されていない場合は、まだプロビジョニング/登録されています。
- [ゲストとしてブラウジング]が使用可能な場合は、そのオプションを選択します。
- Chrome OSを起動したら、ブラウザーを開きます。
- 「
chrome://policy」と入力します。 - 以下の画面が表示されます(図4)。
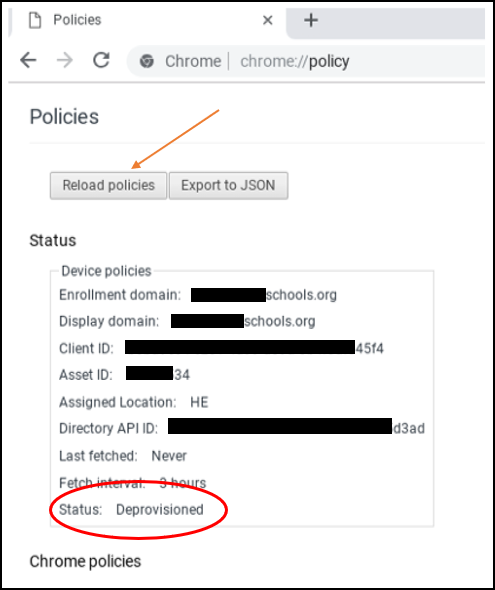
図4
- リスト下部にあるステータスを確認します。[プロビジョニング解除]と表示されているはずです。Googleでは、[ポリシーを再読み込み]をクリックして最新の状態に保つことを推奨しています。
- ステータスに[プロビジョニング解除]と表示されている場合は、完了です。
注:ステータスに[プロビジョニング解除]と表示されていても、学校によって管理されていることが表示される場合があります(図5)。オペレーティング システムが回復されるまで、この状態になります。

図5
オペレーティング システムの回復後、chrome://policyに戻ると、[ポリシーが設定されていません]と表示されます(図6)。![ChromeOSの[ポリシーが設定されていません]](https://supportkb.dell.com/img/ka06P000000TbDIQA0/ka06P000000TbDIQA0_ja_6.jpeg)
図6
Affected Products
Chromebook, Chromebook 11, Chromebook 3100 2-in-1, ChromeBook 3100, Chromebook 3120 (End of Life), Chromebook 11 3180, Chromebook 11 3189, Chromebook 5190 2-in-1, Chromebook 5190, Chromebook 13 3380, Chromebook 7310, ChromeBook 3400
, Inspiron Chromebook 11 3181, Inspiron Chromebook 11 3181 2-in-1, Inspiron Chromebook 7486
...
Article Properties
Article Number: 000143518
Article Type: Solution
Last Modified: 14 Nov 2022
Version: 4
Find answers to your questions from other Dell users
Support Services
Check if your device is covered by Support Services.