Article Number: 000143518
Comment vérifier qu’un Chromebook a été déprovisionné
Summary: Étapes à suivre pour vérifier si un Chromebook a été configuré pour être déprovisionné.
Article Content
Symptoms
Aucune information sur le symptôme.
Cause
Aucune information sur la cause.
Resolution
Chromebook déprovisionné
Les étapes suivantes vous aident à identifier si votre Chromebook a été déprovisionné.
- Mettez le système sous tension. Une fois que vous êtes sur l’écran de connexion, cliquez sur l’horloge en bas à droite : l’icône Wi-Fi est alors visible (Figure 1).
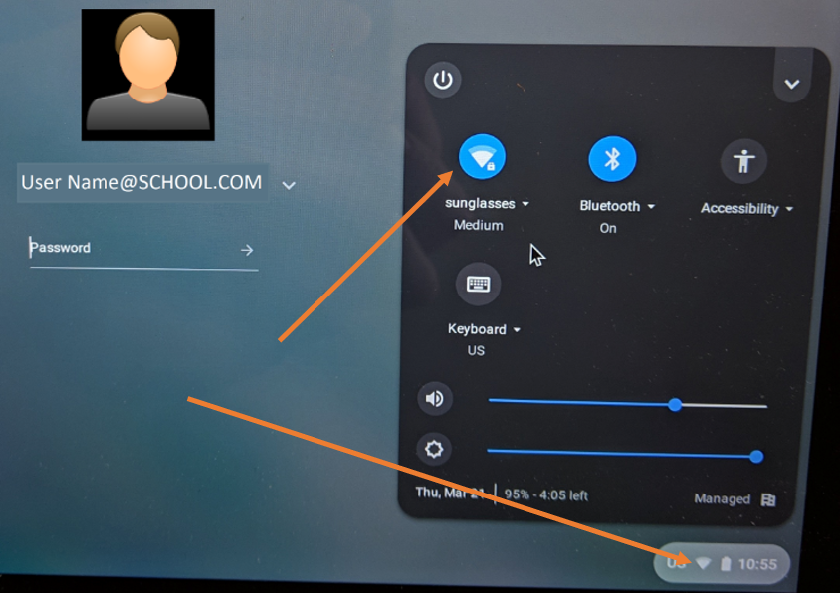
Figure 1
- Vous voyez ensuite les réseaux disponibles. Sélectionnez le vôtre et connectez-vous (Figure 2).
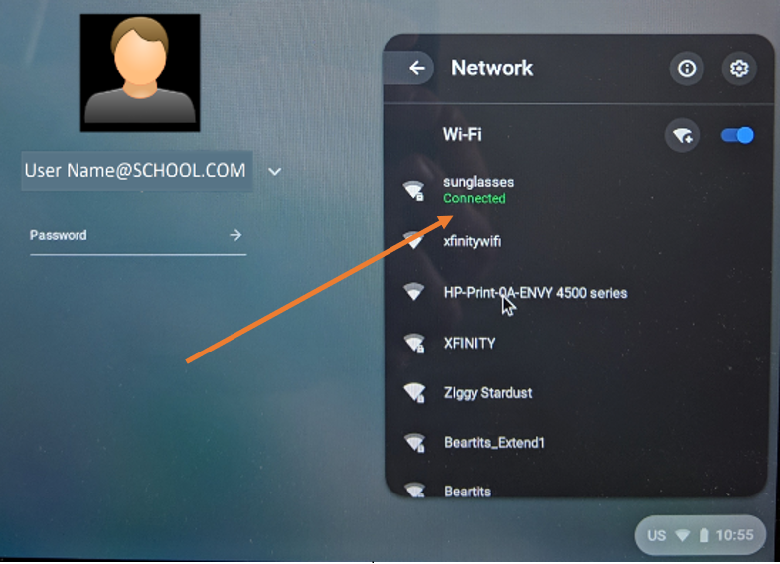
Figure 2
- Cela permet au Chromebook de recevoir la mise à jour à partir de la console d’administration Google pour le déprovisionner.
- Ensuite, regardez s’il y a une option « Naviguer en tant qu’invité » (Figure 3).
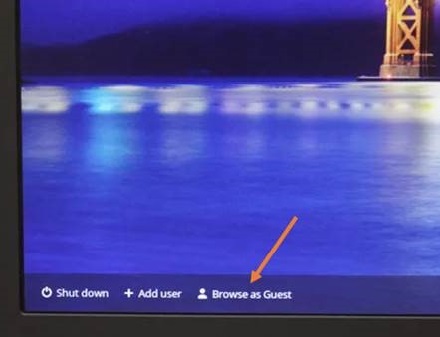
Figure 3
- Si l’option « Naviguer en tant qu’invité » n’est pas disponible, le système est quand même inscrit. Vous pouvez attendre encore un peu pour voir si cela change, mais s’il n’y a pas d’option « Naviguer en tant qu’invité », le système est tout de même provisionné/inscrit.
- Si l’option « Naviguer en tant qu’invité » est disponible, sélectionnez-la.
- Une fois que vous êtes dans le système d’exploitation Chrome, ouvrez le navigateur.
- Saisissez la commande suivante :
chrome://policy - L’écran suivant s’affiche (Figure 4).
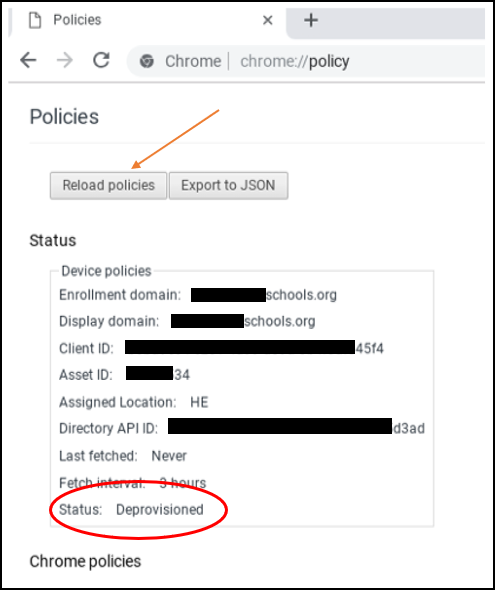
Figure 4
- Vérifiez l’état en bas de la liste. Il doit indiquer Déprovisionné. Google vous recommande de cliquer sur « Actualiser les règles » pour vous assurer qu’elles sont à jour.
- Si l’état indique Déprovisionné, le processus est terminé.
Remarque : même lorsque l’état indique qu’il est Déprovisionné, il est possible qu’il indique qu’il est géré par un établissement scolaire (Figure 5). Ce sera le cas jusqu’à ce que le système d’exploitation soit restauré.

Figure 5 :
Après la récupération du système d’exploitation, vous pouvez revenir à chrome://policy et il affichera « Aucune règle définie » (Figure 6).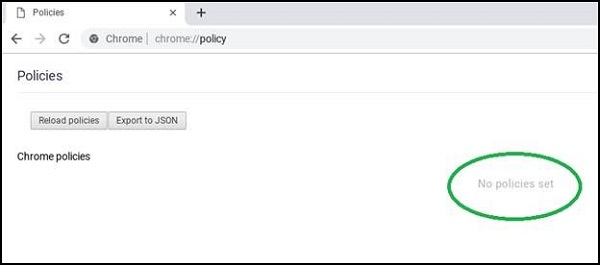
Figure 6
Article Properties
Affected Product
Chromebook, Chromebook 11, Chromebook 3100 2-in-1, ChromeBook 3100, Chromebook 3120, Chromebook 11 3180, Chromebook 11 3189, Chromebook 5190 2-in-1, Chromebook 5190, Chromebook 13 3380, Chromebook 7310, ChromeBook 3400, Inspiron Chromebook 11 3181
, Inspiron Chromebook 11 3181 2-in-1, Inspiron Chromebook 7486
...
Last Published Date
14 Nov 2022
Version
4
Article Type
Solution