Article Number: 000146717
Come installare .NET Framework 3.5 in Windows 8 o 8.1 per risolvere potenziali problemi di compatibilità tra le applicazioni
Summary: Procedura per l'installazione di .NET Framework 3.5 in Windows.
Article Content
Symptoms
- Problema durante l'installazione di applicazioni che necessitano di .NET Framework 3.5 in Windows 8 o 8.1
- Procedura per installare .NET Framework 3.5 in Windows 8/8.1/10 e risolvere il problema
In questo articolo vengono fornite informazioni su come installare .NET Framework 3.5 in Windows 8/8.1/10 per risolvere potenziali problemi di compatibilità tra le applicazioni.
Problema durante l'installazione di applicazioni che necessitano di .NET Framework 3.5 in Windows 8 o 8.1
Windows 8 e 8.1 offrono la nuova versione di .NET Framework: la versione 4.5 per Windows 8 e la versione 4.5.1 per Windows 8.1. A volte è possibile che un'applicazione richieda la precedente versione di .NET Framework 3.5 e non sarà possibile eseguire l'installazione su un sistema con Windows 8 o 8.1.
Quando si tenta di installare il programma in Windows 8 o 8.1, è possibile che venga visualizzato il codice di errore 0x800f081f insieme al seguente messaggio (Figura 1):
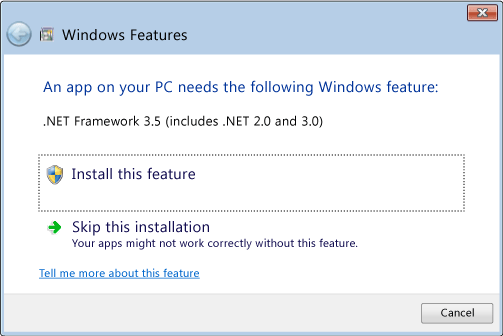
Figura 1
Lo stesso errore verrà visualizzato anche se .NET Framework 3.5 è abilitato in Pannello di controllo/Programmi e funzionalità/Attivazione o disattivazione delle funzionalità Windows (Figura 2):
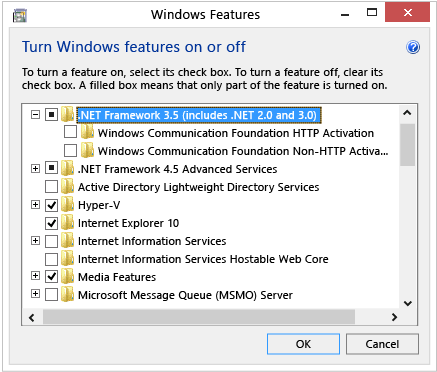
Figura 2
Procedura per installare .NET Framework 3.5 in Windows 8/8.1/10 e risolvere il problema
Per risolvere questo problema, è possibile installare manualmente .NET Framework 3.5 dal supporto di installazione di Windows 8 o 8.1 utilizzando lo strumento da riga di comando Gestione e manutenzione immagini distribuzione. Seguire le istruzioni riportate di seguito per accertarsi che il software sia installato correttamente:
 Nota: è consigliabile eseguire le operazioni riportate di seguito per creare un backup dei file di sistema. È possibile utilizzare Dell Backup and Recovery Manager per creare un disco di ripristino per il sistema.
Nota: è consigliabile eseguire le operazioni riportate di seguito per creare un backup dei file di sistema. È possibile utilizzare Dell Backup and Recovery Manager per creare un disco di ripristino per il sistema.
- Inserire il supporto di installazione di Windows 8/8.1 e prendere nota della lettera dell'unità allocata (in genere, si tratta di "D:" in assenza di un'unità ottica e di "E:" se invece è installata).
- Aprire un prompt dei comandi con privilegi elevati. Seguire le istruzioni riportate in Prompt dei comandi: cos'è e come utilizzarlo su un sistema Dell
- Eseguire il comando DISM /Online /Enable-Feature /FeatureName:NetFx3 /All /LimitAccess /Source:x:\sources\sxs sostituendo la lettera "x" in "Source:x" con la lettera dell'unità del supporto di installazione.
- La finestra di comando mostra una barra di avanzamento. Il processo richiederà 3-5 minuti.
- Ora è possibile installare l'applicazione iniziale che richiede .NET Framework 3.5.
Per ulteriori informazioni, fare riferimento a questo problema nel sito Microsoft Developer Network  .
.
Istruzioni per Windows 10:
- Scaricare una copia di Windows 10 utilizzando lo strumento per la creazione di supporti
 . Assicurarsi di selezionare l'opzione per creare supporti di installazione per un altro PC e scegliere il file ISO come supporto preferito.
. Assicurarsi di selezionare l'opzione per creare supporti di installazione per un altro PC e scegliere il file ISO come supporto preferito. - Una volta scaricato il file, sarà sufficiente installarlo con un doppio clic. Aprire ora un prompt dei comandi di amministratore e utilizzare DISM.exe per installare .NET Framework 3.5 (sostituire D con la lettera dell'unità in cui è stata installata l'immagine ISO di Windows 10):
DISM.EXE /Online /Add-Package /PackagePath:"D:\sources\sxs\Microsoft-Windows-NetFx3-OnDemand-Package.cab" - Una volta completato il comando, sarà possibile verificare che .NET Framework 3.5 sia stato installato correttamente riaprendo la finestra di dialogo Attivazione o disattivazione delle funzionalità Windows.
Article Properties
Last Published Date
10 Apr 2021
Version
3
Article Type
Solution