Article Number: 000146717
Como instalar o .NET Framework 3.5 no Windows 8 ou 8.1 para resolver possíveis problemas de compatibilidade de aplicativos
Summary: Etapas para instalar o .NET Framework 3.5 no Windows.
Article Content
Symptoms
- Problema ao instalar aplicativos que precisam do .NET Framework 3.5 no Windows 8 ou 8.1
- Etapas para instalar o .NET Framework 3.5 no Windows 8/8.1/10 e solucionar o problema
Este artigo apresenta informações sobre como instalar o .NET Framework 3.5 no Windows 8/8.1/10 para resolver possíveis problemas de compatibilidade de aplicativos.
Problema ao instalar aplicativos que precisam do .NET Framework 3.5 no Windows 8 ou 8.1
O Windows 8 e 8.1 são fornecidos com a versão mais recente do .NET Framework, a versão 4.5 para Windows 8 e a versão 4.5.1 para Windows 8.1. Às vezes, um aplicativo precisará da versão 3.5 do .NET Framework e não poderá ser instalado em um sistema com Windows 8 ou 8.1 .
Ao tentar instalar o programa no Windows 8 ou 8.1, um código de erro 0x800f081f pode ser exibido junto com a seguinte mensagem (Figura 1):
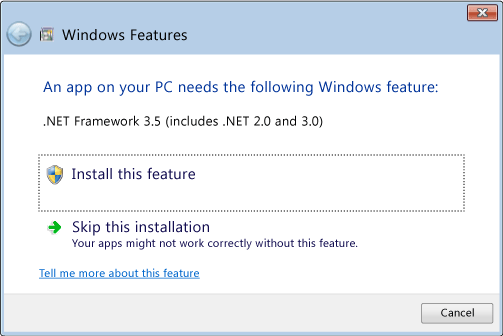
Figura 1
O mesmo erro também será exibido se o .NET Framework 3.5 for ativado em Painel de Controle/Programas e Recursos/Ativar ou desativar recursos do Windows (Figura 2):
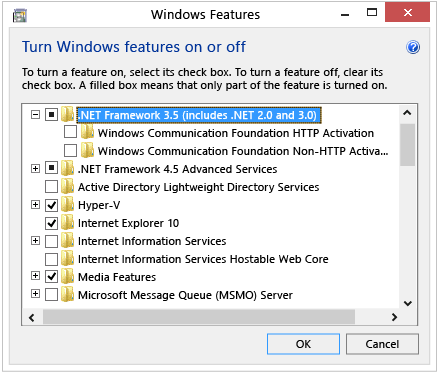
Figura 2
Etapas para instalar o .NET Framework 3.5 no Windows 8/8.1/10 e solucionar o problema
Para resolver esse problema, você pode instalar manualmente o .NET Framework 3.5 a partir da mídia de instalação do Windows 8 ou 8.1 usando a ferramenta de CMD Deployment Image Servicing Management (DISM). Siga as próximas etapas para garantir que o software esteja instalado corretamente:
 Nota: antes de seguir as próximas etapas, recomenda-se que você crie um backup dos arquivos de seu sistema. Você pode usar o Dell Backup and Recovery Manager para criar um disco de restauração para seu sistema.
Nota: antes de seguir as próximas etapas, recomenda-se que você crie um backup dos arquivos de seu sistema. Você pode usar o Dell Backup and Recovery Manager para criar um disco de restauração para seu sistema.
- Insira a mídia de instalação do Windows 8/8.1 e anote a letra de unidade que é alocada a ele (normalmente, será 'D:' se não houver uma unidade de disco óptico instalada e 'E:' se houver uma unidade de disco óptico instalada).
- Abra um prompt de comandos com privilégios elevados. Siga as instruções de O prompt de comando: o que é e como usá-lo em um sistema Dell (em inglês)
- Execute o comando DISM /Online /Enable-Feature /FeatureName:NetFx3 /All /LimitAccess /Source:x:\sources\sxs, lembrando-se de substituir a letra "x" de "Source:x" pela letra de unidade da mídia de instalação.
- A janela de CMD mostrará uma barra de progresso; o processo deve levar de três a cinco minutos para ser concluído.
- Agora, você deve conseguir instalar o aplicativo inicial que precisava da versão .NET Framework 3.5.
Mencione esse problema no site Microsoft's Developer Network  para obter mais informações.
para obter mais informações.
Instruções do Windows 10:
- Faça download de uma cópia do Windows 10 usando a ferramenta de criação de mídia
 . Apenas certifique-se de selecionar a opção Criar mídia de instalação para outro computador e escolher o arquivo ISO como sua mídia preferida.
. Apenas certifique-se de selecionar a opção Criar mídia de instalação para outro computador e escolher o arquivo ISO como sua mídia preferida. - Depois que o arquivo for baixado, você poderá montá-lo clicando duas vezes nele. Agora, abra um prompt de comando do administrador e use o DISM.exe para instalar o .NET Framework 3.5 (substitua D pela letra da unidade na qual a imagem ISO do Windows 10 foi montada):
DISM.EXE /Online /Add-Package /PackagePath:"D:\sources\sxs\Microsoft-Windows-NetFx3-OnDemand-Package.cab" - Depois que o comando for concluído, você poderá verificar se o .NET Framework 3.5 foi instalado com sucesso reabrindo a caixa de diálogo Ativar ou desativar recursos do Windows.
Article Properties
Last Published Date
10 Apr 2021
Version
3
Article Type
Solution