Article Number: 000149411
So verwenden Sie den Windows-Debugger zum Troubleshooting bei Bluescreens
Summary: Erfahren Sie, wie Sie den Windows-Debugger (WinDbg) herunterladen und ausführen, um Minidump-Dateien zu lesen und Bluescreen-Fehler in einem Windows-Betriebssystem zu beheben.
Article Content
Symptoms
Wie können Sie herausfinden, was passiert ist, wenn bei Ihrem Computer ein Bluescreen-Fehler auftritt, und wie können Sie das Problem beheben und verhindern, dass es erneut auftritt? Möglicherweise ist die Speicherabbilddatei in dieser Situation nützlich. Die Speicherabbilddatei enthält die kleinste Menge nützlicher Informationen, mit denen Sie ermitteln können, warum bei Ihrem Computer ein Bluescreen-Fehler aufgetreten ist. Der Windows-Debugger, auch bekannt als WinDbg, ist ein von Microsoft entwickeltes Tool zum Troubleshooting bei Bluescreen-Minidumps. Der Windows-Debugger ist ein Tool, mit dem Sie die Minidump-Datei lesen können.
Die Speicherabbilddatei enthält die folgenden Informationen:
- Die Stoppmeldung, die zugehörigen Parameter und andere Daten
- Eine Liste der geladenen Treiber
- Den Prozessorkontext (
PRCB) für den Prozessor, der nicht mehr funktioniert - Die Prozessinformationen und den Kernel-Kontext (
EPROCESS) für den Prozess, der nicht mehr funktioniert - Die Prozessinformationen und den Kernel-Kontext (
ETHREAD) für den Thread, der nicht mehr funktioniert - Den Aufrufstapel des Kernel-Modus für den Thread, der beendet wurde
Betroffene Betriebssysteme:
- Windows 11
- Windows 10
Cause
Die Ursachen für Bluescreen-Fehler variieren. Hardwarefehler oder Softwarebeschädigung sind beide möglich.
Resolution
Zur Verwendung des Windows-Debugger installieren und führen Sie WinDbg Preview aus, analysieren Sie eine Speicherabbilddatei und überprüfen Sie dann die Analyseergebnisse. Sie können auch das Treiberüberprüfungstool verwenden, um Informationen zu sammeln. Klicken Sie auf das entsprechende Thema, um weitere Informationen zu erhalten.
Installieren und ausführen
- Suchen nach
WinDbgim Microsoft Store und laden Sie dann WinDbg Preview herunter.
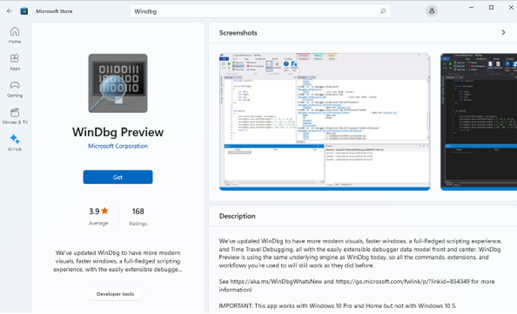
Abbildung 1: Herunterladen der WinDbg-Vorschau
- Öffnen Sie nach der Installation der App WinDbg Preview über die Windows-Suche.

Abbildung 2: Öffnen von WinDbg
Eine Speicherabbilddatei analysieren
- Klicken Sie auf das Menü Datei.
- Klicken Sie auf Einstellungen, dann auf Debug-Einstellungen, und suchen Sie dann den Standardsymbolpfad. Geben Sie im Feld Standard-Symbolpfad
srv*https://msdl.microsoft.com/download/symbolsein, und klicken Sie dann auf OK.
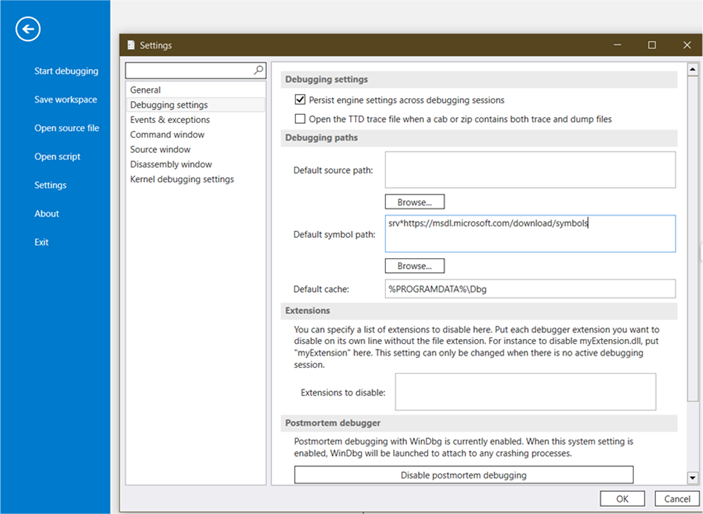
Abbildung 3: Festlegen eines Standard-Symbolpfads

- Klicken Sie auf Datei, dann auf Quelldatei öffnen und dann auf Speicherabbilddatei öffnen. Navigieren Sie von hier aus zu einer Speicherabbilddatei, und klicken Sie dann auf Öffnen.

Abbildung 4: Öffnen einer Speicherabbilddatei
C:\Users\XYZ\AppData\Local\CrashDumps\C:\Windows\Minidump\
- Zum Analysieren der Datei geben Sie
!analyze -vein, und drücken Sie anschließend die Eingabetaste.
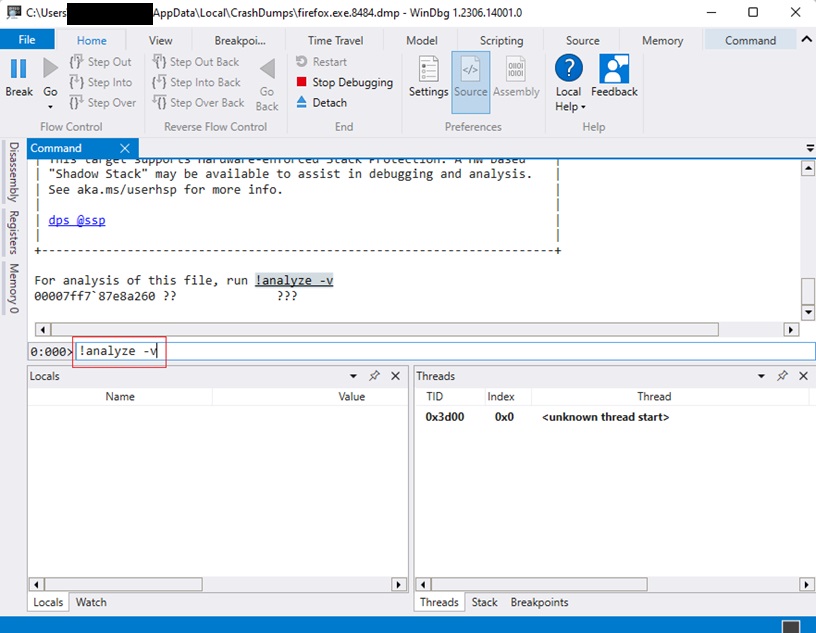
Abbildung 5: Ausführen des Analysebefehls
- Sobald die Analyse abgeschlossen ist, zeigt der Windows-Debugger die Datei an, die den Bluescreen verursacht. Überprüfen Sie die Analyse
MODULE_NAMEoderIMAGE_NAMEfür die Datei. Die Überprüfung der Ergebnisse ergibt weitere Troubleshooting-Schritte und kann die Ursache des Fehlers aufdecken.

Abbildung 6: Überprüfen der Analyse
Analyseergebnisse überprüfen
Weitere Informationen zu dem Fehler finden Sie in den Fehlerprüfcodes in der Fehlerüberprüfungscode-Referenz
Weitere Informationen zu Bestätigungslinks für Bluescreen-Fehlercodes finden Sie unter Erweitertes Troubleshooting für Stopp- oder Bluescreen-Fehler
Weitere Informationen zu Dateiinformationen finden Sie unter Prozess-Explorer
Weitere Informationen zum Beheben von Bluescreens finden Sie unter Beheben von Bluescreen-Fehlern in Windows
Weitere Informationen zum Windows-Debugger finden Sie unter Analysieren einer Kernelmodus-Speicherabbilddatei mithilfe von WinDbg
Weitere Informationen zur Analyseerweiterung finden Sie unter Verwenden der !analyze-Erweiterung

Tool zur Treiberüberprüfung zum Erfassen von Informationen verwenden
Etwa 75% aller Bluescreen-Fehler werden von Treiberproblemen verursacht. Das Tool zur Treiberüberprüfung wird in Echtzeit ausgeführt, um das Verhalten der installierten Treiber zu untersuchen. Der Treiberprüfer-Manager ist in Windows integriert und auf allen Windows-Computern verfügbar.
Führen Sie die folgenden Schritte aus, um den Treiberprüfer-Manager zu starten:
- Klicken Sie in der Taskleiste auf Suchen und geben Sie
CMDim Feld ein. - Klicken Sie mit der rechten Maustaste auf Command Prompt (Eingabeaufforderung) und wählen Sie die Option Run as administrator (Als Administrator ausführen) aus.
- Geben Sie
Verifierin der Eingabeaufforderung ein.
Sie können festlegen, welche Treiber Sie überprüfen möchten. Das Überprüfungstool fügt alle Treiber hinzu, die dem während der Ausführung überprüften Treiber zugeordnet sind. Versuchen Sie daher, die kleinstmögliche Anzahl von Treibern zu überprüfen. Weitere Informationen finden Sie unter Treiberüberprüfung
Additional Information
Empfohlene Artikel
Hier sind einige empfohlene Artikel zu diesem Thema, die für Sie von Interesse sein könnten.
Article Properties
Affected Product
Operating Systems
Last Published Date
08 Mar 2024
Version
8
Article Type
Solution