Article Number: 000149411
Så här använder du Windows Debugger för att felsöka blåskärmar
Summary: Lär dig hur du laddar ned Windows Debugger (WinDbg) och kör det för att läsa minidumpfiler och felsöka blåskärmsfel i ett Windows-operativsystem.
Article Content
Symptoms
Om din dator upplever en blåskärm, hur kan du ta reda på vad som hände, åtgärda problemet och förhindra att det händer igen? Minnesdumpfilen kan vara användbar i den här situationen. Minnesdumpfilen innehåller den minsta mängden användbar information som kan hjälpa dig att ta reda på varför datorn fick en blåskärm. Windows Debugger, även känd som WinDbg, är ett verktyg från Microsoft för att felsöka bluescreen-minidumpar. Windows Debugger är ett verktyg som hjälper dig att läsa minidumpfilen.
Minnesdumpfilen innehåller följande information:
- Stoppmeddelandet, dess parametrar och andra data
- En lista över inlästa drivrutiner
- Processorns kontext (
PRCB) för det bearbetningsföretag som stoppade - Processinformationen och kernelkontexten (
EPROCESS) för den process som avbröts - Processinformationen och kernelkontexten (
ETHREAD) för tråden som stannade - Anropsstacken för kernelläge för tråden som stoppades
Berörda operativsystem:
- Windows 11
- Windows 10
Cause
Orsakerna till blåskärmsfel varierar. Både maskinvarufel och programkorruption kan förekomma.
Resolution
Om du vill använda Windows Debugger installerar och kör du förhandsversionen av WinDbg, analyserar en dumpfil och granskar sedan analysresultaten. Du kan också använda verktyget Driver Verifier för att samla in information. Klicka på ett ämne om du vill ha mer information.
Installera och kör
- Sök efter
WinDbgi Microsoft Store och ladda sedan ned WinDbg Preview.
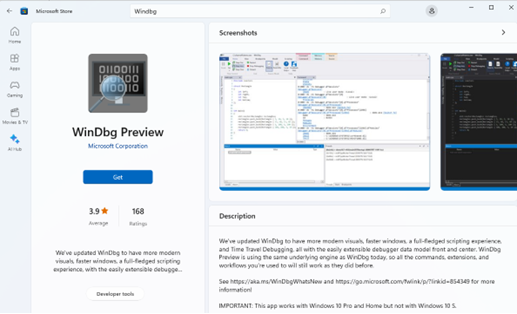
Bild 1: Laddar ned WinDbg Preview
- När du har installerat appen öppnar du WinDbg Preview från Windows Search.
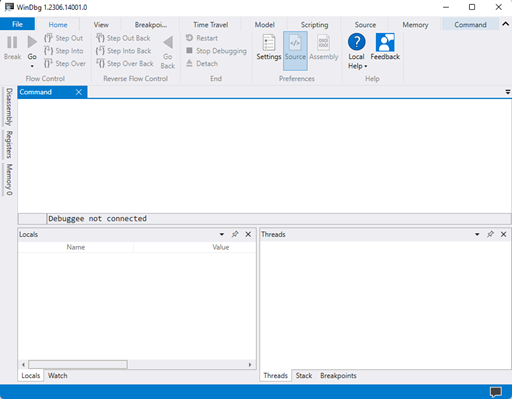
Bild 2: Öppna WinDbg
Analysera en dumpfil
- Klicka på menyn Arkiv.
- Klicka på Inställningar, klicka på Felsökningsinställningar och leta sedan reda på sökvägen Standardsymbol. I sökvägen Standardsymbol skriver du
srv*https://msdl.microsoft.com/download/symbolsoch klicka sedan på OK.

Bild 3: Ställa in en standardsökväg för symboler
 .
.
- Klicka på Arkiv, klicka på Öppna källfil och klicka sedan på Öppna dumpfil. Härifrån bläddrar du till en dumpfil och klickar sedan på Öppna.
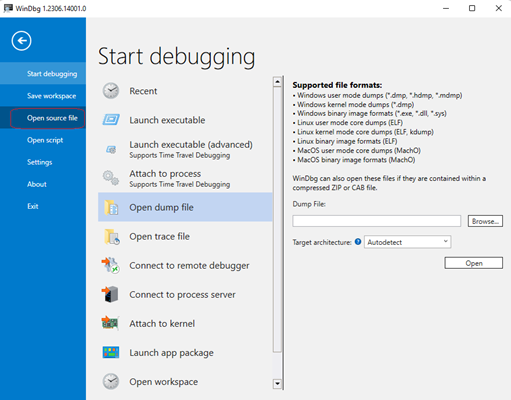
Bild 4: Öppna en dumpfil
C:\Users\XYZ\AppData\Local\CrashDumps\C:\Windows\Minidump\
- Analysera filen genom att skriva
!analyze -voch tryck sedan på Enter.

Bild 5: Köra kommandot analyze
- När analysen är klar visar Windows-felsökaren filen som orsakar blåskärmen. Granska analysen
MODULE_NAMEellerIMAGE_NAMEför filen. Att granska resultaten kan leda till ytterligare felsökningssteg och eventuellt avslöja orsaken till felet.
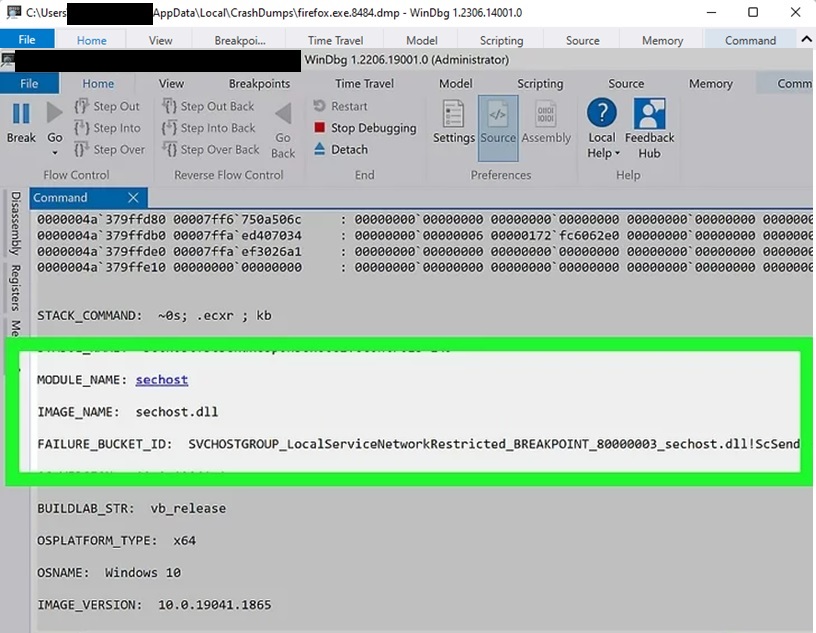
Bild 6: Granska analysen
Granska analysresultaten
Mer information om felet finns i Bug Check Codes från Bug Check Code Reference
Mer information om länkar för bekräftelse av blåskärmsfelkoder finns i Avancerad felsökning för stopp- eller blåskärmsfel
Mer information om filinformation finns i Processutforskaren
Mer information om hur du löser blåskärmsfel finns i Lösa blåskärmsfel i Windows
Mer information om Windows Debugger finns i Analysera en dumpfil i kernelläge med hjälp av WinDbg
Mer information om analystillägget finns i Använda !analyze-tillägget

Samla in information med hjälp av verktyget Driver Verifier
Cirka 75 % av alla blåskärmsfel orsakas av drivrutinsproblem. Verktyget Driver Verifier körs i realtid för att undersöka hur installerade drivrutiner fungerar. Drivrutinskontrollhanteraren är inbyggd i Windows och är tillgänglig på alla Windows-datorer.
Följ dessa steg för att starta Driver Verifier Manager:
- Klicka på Sök i aktivitetsfältet och skriv
CMDpå fältet. - Högerklicka på Kommandotolken och välj Kör som administratör.
- Typ
Verifieri Kommandotolken.
Du kan ange vilka drivrutiner du vill verifiera. Verifieringsverktyget lägger till alla drivrutiner som är kopplade till drivrutinen som verifieras när den körs, så försök att verifiera så få drivrutiner som möjligt. Mer information finns i Drivrutinsverifierare
Additional Information
Rekommenderade artiklar
Här är några rekommenderade artiklar relaterade till detta ämne som kan vara av intresse för dig.
Article Properties
Affected Product
Operating Systems
Last Published Date
08 Mar 2024
Version
8
Article Type
Solution