Article Number: 000149495
Windows 10 放大镜工具 - 模式和功能
Summary: 本文介绍了 Windows 10 放大镜工具,并说明了在模式之间更改如何影响功能
Article Content
Symptoms
如果意外地将模式从“全屏”模式更改为“放大镜工具”,则运行 Windows 10 的系统可能会遇到意外的功能。根据系统的功能,以下一种或多种模式可能可用,并且可以根据所需的功能在它们之间切换。
Windows 放大镜有 3 种模式:
全屏模式:默认视图可放大整个屏幕,增加可读性。当放大镜处于活动状态时,放大镜将覆盖屏幕。
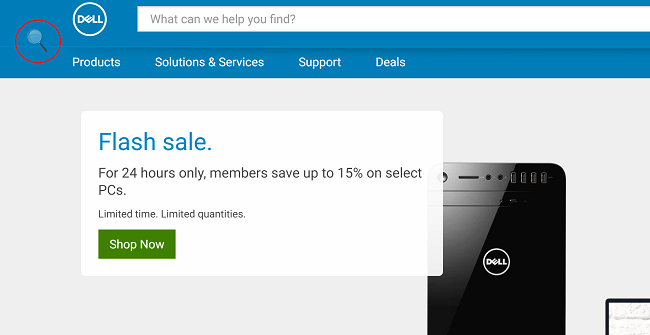
- 镜头模式:在镜头模式下,放大镜将作为镜头随鼠标指针一起移动,并且鼠标指针周围的区域会被放大。可以通过按 Ctrl+Alt+R 更改镜头大小,然后上下移动指针以更改高度,以及向左和向右移动以更改宽度。
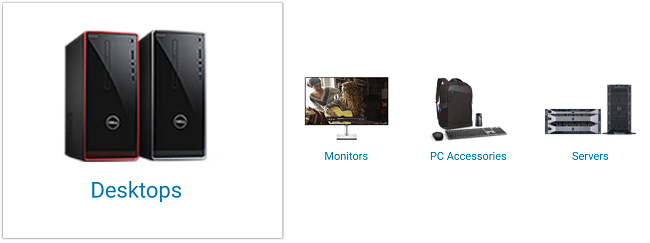
- 坞站模式:Dock 位于屏幕顶部,可放大您正在处理的部件。在停靠模式下,只有屏幕的一部分被放大,桌面的其余部分保持不变。如果系统不支持 Aero,则坞接是唯一可用的模式
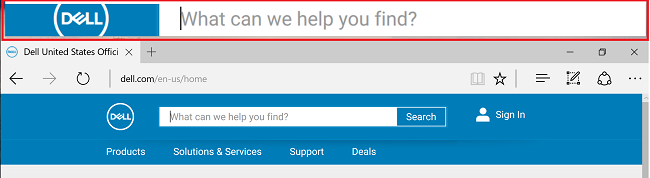
选择放大镜图标在活动状态时会打开选项对话框以更改设置。视图下拉列表在模式之间切换:

设置图标允许调整放大镜工具的行为:

放大镜热键:
| Windows 键和加号 (+) 或减号 (-) | 放大或缩小 |
| Ctrl+Alt+空格键 | 在全屏模式下预览桌面 |
| Ctrl+Alt+F | 切换到全屏模式 |
| Ctrl+Alt+L | 切换到镜头模式 |
| Ctrl+Alt+D | 切换到坞站模式 |
| Ctrl+Alt+I | 反转颜色 |
| Ctrl+Alt+箭头键 | 按箭头键的方向平移 |
| Ctrl+Alt+R | 调整镜头大小 Windows 键 + Esc 退出放大镜 |
Cause
无相关原因。
Resolution
无相关解决方案。
Article Properties
Affected Product
Operating Systems
Last Published Date
08 Sep 2021
Version
4
Article Type
Solution