Article Number: 000175229
Verwalten von Benutzern in der Wyse Management Suite
Summary: Zum Hinzufügen, Bearbeiten, Deaktivieren, Aktivieren und Löschen von NutzerInnen in der Wyse Management Suite befolgen Sie diese Anweisungen.
Article Content
Symptoms
Über das Managen von NutzerInnen in der Wyse Management Suite führt der/die AdministratorIn routinemäßige Änderungen an NutzerInnen in der Umgebung durch.
Betroffene Produkte:
Wyse Management Suite
Betroffene Versionen:
V1.3 und höher
Cause
Nicht zutreffend.
Resolution
Die Wyse Management Suite umfasst verschiedene Schritte für Funktionen, die Administratorkonten und Benutzerkonten umfassen. Klicken Sie auf den entsprechenden Kontotyp, um weitere Informationen zu erhalten.
Als AdministratorIn können Sie ein Administratorkonto hinzufügen, bearbeiten, deaktivieren, aktivieren und löschen. Klicken Sie auf den entsprechenden Prozess für weitere Informationen.
So fügen Sie ein Administratorkonto hinzu:
- Melden Sie sich an der Wyse Management Suite an.
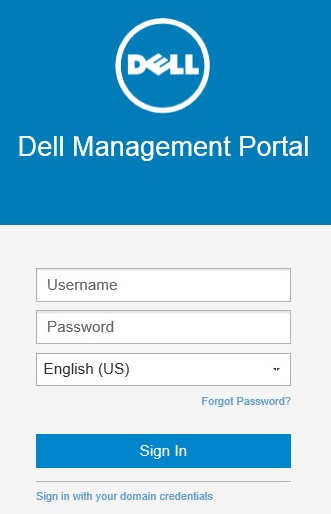
- Klicken Sie auf Benutzer.

- Klicken Sie auf Administratoren.
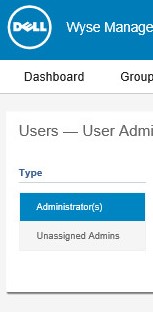
- Klicken Sie auf Administrator hinzufügen.

- Im Menü "Neuer Administrator":
- Geben Sie eine E-Mail-Adresse ein.
- Geben Sie einen Benutzernamen ein oder wählen Sie Entspricht E-Mail-Adresse.
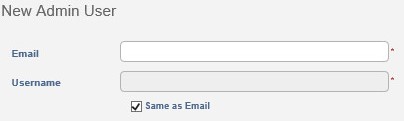
- Unter "Persönliche Informationen":
- Geben Sie einen Vornamen ein.
- Geben Sie einen Nachnamen ein.
- Geben Sie optional einen Titel ein.
- Geben Sie optional eine Mobiltelefonnummer ein.
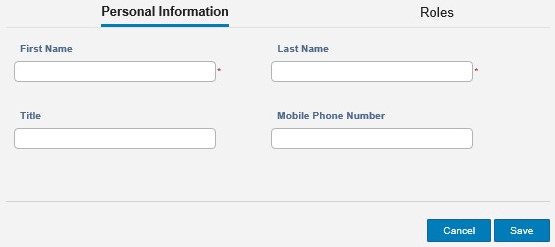
- Unter "Rollen":
- Wählen Sie optional aus den verfügbaren Rollen.
- Geben Sie ein benutzerdefiniertes Kennwort ein oder lassen Sie ein zufälliges Kennwort erstellen.
- Lassen Sie optional das Kennwort anzeigen.
- Klicken Sie auf Save.
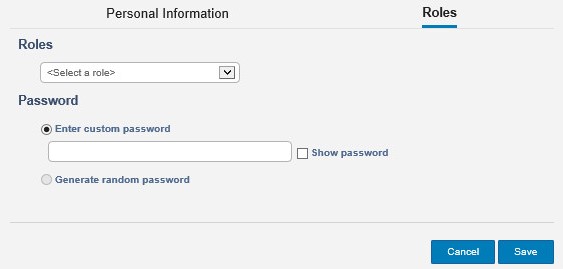
So bearbeiten Sie ein Administratorkonto:
- Melden Sie sich an der Wyse Management Suite an.
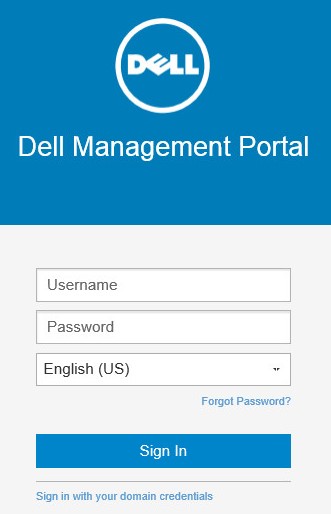
- Klicken Sie auf Benutzer.

- Klicken Sie auf Administratoren.
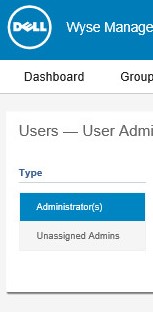
- Wählen Sie ein Kontrollkästchen für das Konto.
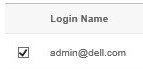
- Klicken Sie auf Administrator bearbeiten.

- Ändern Sie die gewünschten Einstellungen und klicken Sie dann auf Speichern.
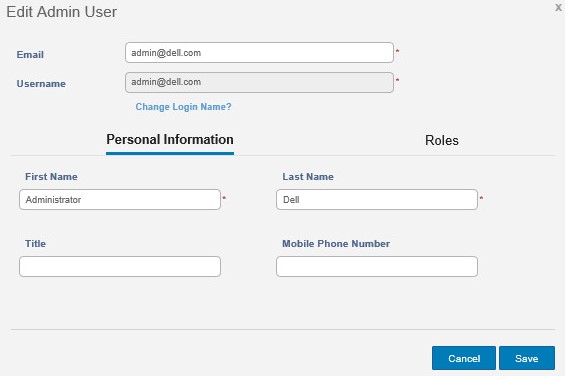
So deaktivieren Sie ein Administratorkonto:
- Melden Sie sich an der Wyse Management Suite an.
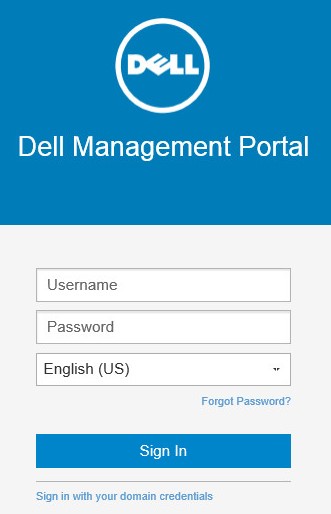
- Klicken Sie auf Benutzer.

- Klicken Sie auf Administratoren.
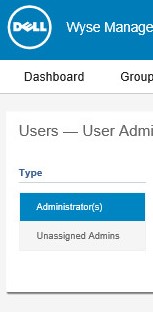
- Wählen Sie das Kontrollkästchen für eines oder mehrere Konten, die als aktiviert gekennzeichnet sind.

- Klicken Sie auf Administrator(en) deaktivieren.

- Klicken Sie auf OK.
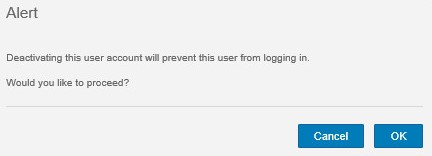
So aktivieren Sie ein Administratorkonto:
- Melden Sie sich an der Wyse Management Suite an.
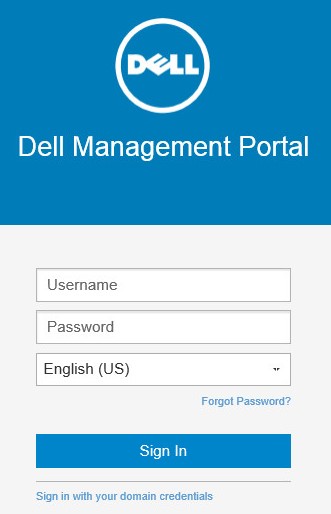
- Klicken Sie auf Benutzer.

- Klicken Sie auf Administratoren.
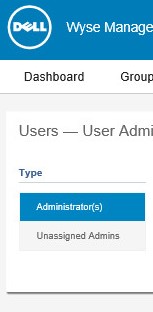
- Wählen Sie das Kontrollkästchen für eines oder mehrere Konten, die als deaktiviert gekennzeichnet sind.

- Klicken Sie auf Administrator(en) aktivieren.

So löschen Sie ein Administratorkonto:
- Melden Sie sich an der Wyse Management Suite an.
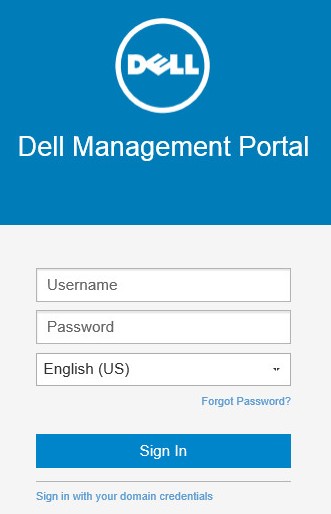
- Klicken Sie auf Benutzer.

- Klicken Sie auf Administratoren.
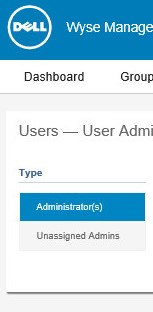
- Wählen Sie das Kontrollkästchen für eines oder mehrere Konten, die als deaktiviert gekennzeichnet sind.

- Klicken Sie auf Administrator(en) löschen.

- Geben Sie einen Grund für die Löschung ein und klicken Sie anschließend auf Löschen.
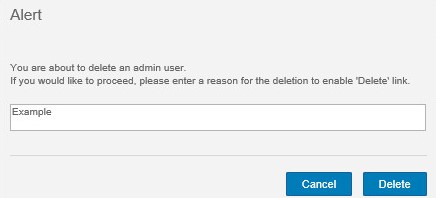
Als AdministratorIn können Sie NutzerInnen als Massenimport importieren, bearbeiten, deaktivieren, aktivieren und löschen. Klicken Sie auf den entsprechenden Prozess für weitere Informationen.
Massenimport von Benutzerkonten ausführen:
- Melden Sie sich an der Wyse Management Suite an.
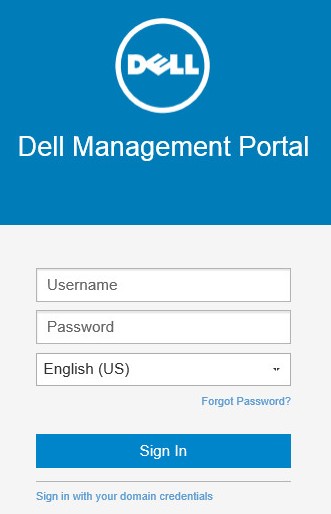
- Klicken Sie auf Benutzer.

- Klicken Sie auf nicht zugewiesene Administratoren.
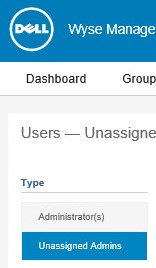
- Klicken Sie auf Massenimport.

- Im Menü "Massenimport":
- Navigieren Sie zu der .CSV-Datei, die Sie importieren möchten.
- Wählen Sie optional CSV-Datei hat Header-Zeile.
- Klicken Sie auf Importieren.
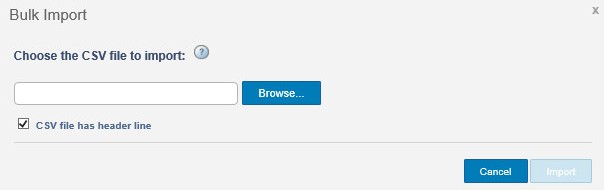
So bearbeiten Sie ein Benutzerkonto:
- Melden Sie sich an der Wyse Management Suite an.
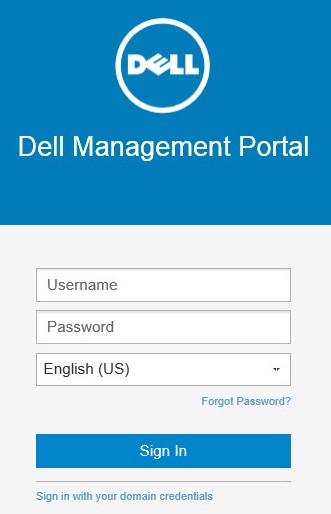
- Klicken Sie auf Benutzer.

- Klicken Sie auf nicht zugewiesene Administratoren.
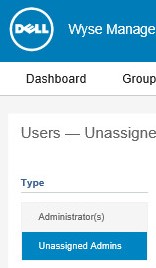
- Wählen Sie das Kontrollkästchen für ein Konto, das Sie bearbeiten möchten.
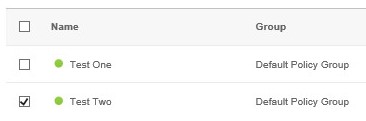
- Klicken Sie auf Benutzer bearbeiten.

- Ändern Sie die gewünschten Einstellungen und klicken Sie dann auf Speichern.
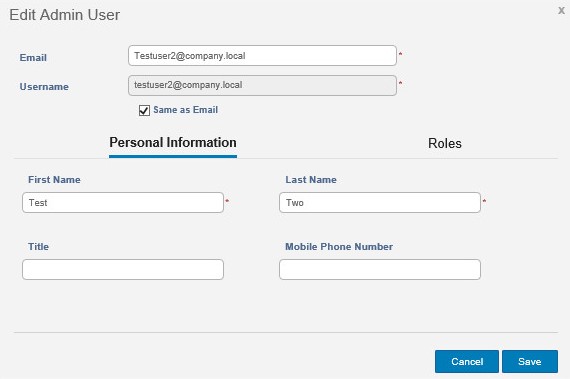
So deaktivieren Sie ein Benutzerkonto:
- Melden Sie sich an der Wyse Management Suite an.
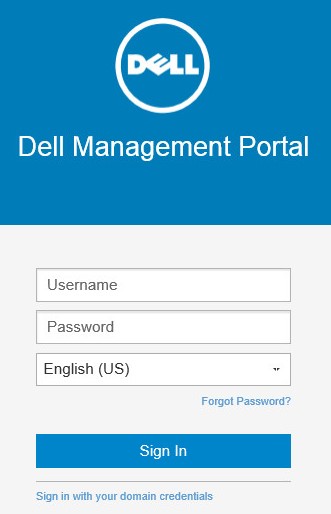
- Klicken Sie auf Benutzer.

- Klicken Sie auf nicht zugewiesene Administratoren.
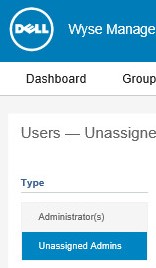
- Wählen Sie das Kontrollkästchen für eines oder mehrere Konten, die sie deaktivieren möchten.
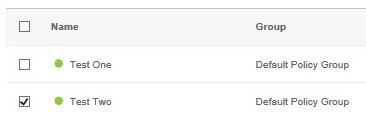
- Klicken Sie auf Benutzer deaktivieren.

- Klicken Sie auf Ja.
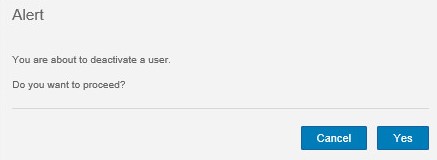
So aktivieren Sie ein Konto:
- Melden Sie sich an der Wyse Management Suite an.
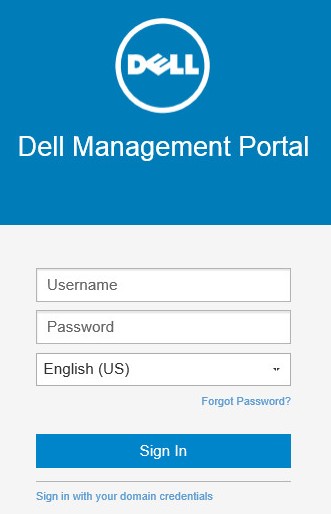
- Klicken Sie auf Benutzer.

- Klicken Sie auf nicht zugewiesene Administratoren.
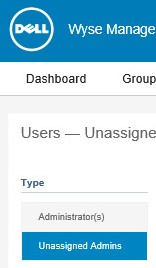
- Wählen Sie das Kontrollkästchen für eines oder mehrere Konten, die als deaktiviert gekennzeichnet sind.
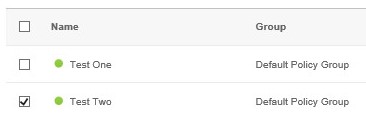
- Klicken Sie auf Benutzer aktivieren.

So löschen Sie ein Benutzerkonto:
- Melden Sie sich an der Wyse Management Suite an.
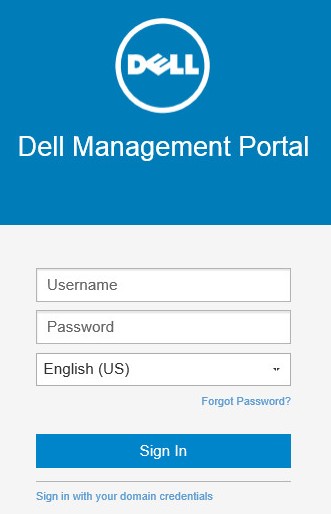
- Klicken Sie auf Benutzer.

- Klicken Sie auf nicht zugewiesene Administratoren.
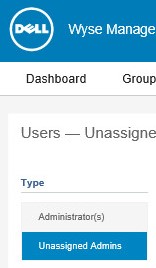
- Wählen Sie das Kontrollkästchen für eines oder mehrere Konten, die als deaktiviert gekennzeichnet sind.
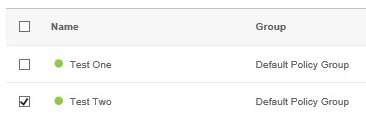
- Klicken Sie auf Benutzer löschen.

- Geben Sie einen Grund für die Löschung ein und klicken Sie anschließend auf Löschen.
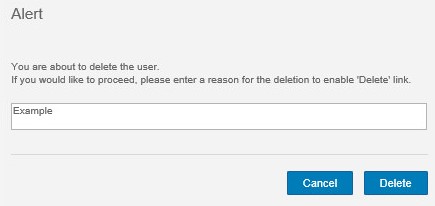
Article Properties
Affected Product
Wyse Management Suite
Last Published Date
06 Oct 2022
Version
5
Article Type
Solution