Article Number: 000180646
Netskopeのアンインストール パスワードを設定する方法
Summary: アンインストール パスワードは、Windowsオペレーティング システムでNetskopeクライアントが不正に削除されるのを防ぐのに役立ちます。
Article Content
Instructions
対象製品:
- Netskopeクライアント
影響を受けるプラットフォーム:
- Windows 10.0(32ビットおよび64ビット)
- Windows 8
- Windows 8.1
- Windows Server 2019
- Windows Server 2016
- Windows Server 2012 R2(Windows NT 6.3)
- Windows Server 2008 R2(Windows NT 6.1)
- Webブラウザーで、Netskope Webコンソールに移動します。
- 米国データセンター:https://[TENANT].goskope.com/
- 欧州連合データセンター:https://[TENANT].eu.goskope.com/
- フランクフルト データセンター:https://[TENANT].de.goskope.com/
注:[TENANT] = お使いの環境内のテナント名
- Netskope Webコンソールにログインします。
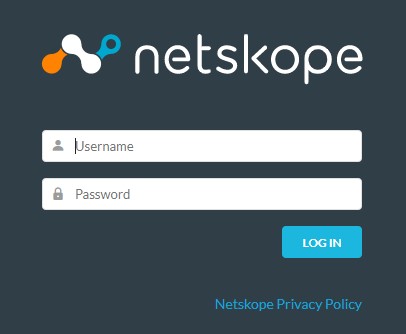
図1: (英語のみ)Netskopeにログインします
- 「Settings(設定)」をクリックします。
![[設定]をクリックします。](https://supportkb.dell.com/img/ka06P000000Tw2jQAC/ka06P000000Tw2jQAC_ja_2.jpeg)
図2:(英語のみ)[設定]をクリック
- [Security Cloud Platform]をクリックします。
![[Security Cloud Platform]をクリックします。](https://supportkb.dell.com/img/ka06P000000Tw2jQAC/ka06P000000Tw2jQAC_ja_3.jpeg)
図3:(英語のみ)[Security Cloud Platform]をクリックします。
- [デバイス]をクリックします。
![[Devices]をクリックします。](https://supportkb.dell.com/img/ka06P000000Tw2jQAC/ka06P000000Tw2jQAC_ja_4.jpeg)
図4:(英語のみ)[Devices]をクリックします。
- デバイスで[Client Configurations]をクリックします。
![[Configurations]をクリックします。](https://supportkb.dell.com/img/ka06P000000Tw2jQAC/ka06P000000Tw2jQAC_ja_5.jpeg)
図5:(英語のみ)[Configurations]をクリックします。
- [Client Configuration]で、[Default Tenant config]をクリックします。
![[ Default Tenant config ]をクリックします。](https://supportkb.dell.com/img/ka06P000000Tw2jQAC/ka06P000000Tw2jQAC_ja_6.jpeg)
図6:(英語のみ)[ Default Tenant config ]をクリックします。
注:追加のクライアント設定を作成した場合は、アンインストール パスワードを設定する正しい設定を選択するようにします。
- [Client Configuration]ウィンドウで、[Tamperproof]セクションが表示されるまで、下にスクロールします。
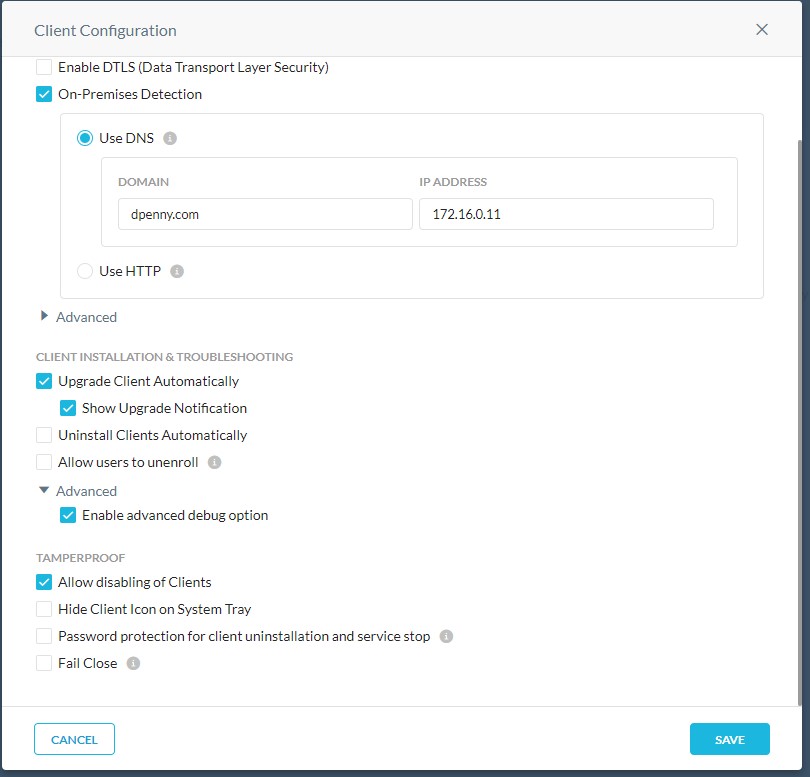
図7:(英語のみ)改ざん防止
- [Tamperproof]セクションで、[Password protection for client uninstallation and service stop]のチェック ボックスをクリックします。

図8:(英語のみ)クライアントアンインストールおよびサービス停止のためのパスワード保護のチェックボックスをクリックします
- [Admin Password]ボックスにパスワードを入力します。
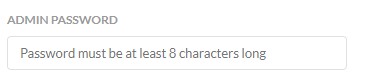
図9:(英語のみ)パスワードの入力
- 「Save(保存)」をクリックします。
をクリックします。](https://supportkb.dell.com/img/ka06P000000Tw2jQAC/ka06P000000Tw2jQAC_ja_10.jpeg)
図10:(英語のみ)[Save]をクリックします。
- これで、アンインストール パスワードが正常に設定されました。導入済みのすべてのエンドポイントは、次回のサーバーへの接続時にこのポリシーの変更を取得します。
サポートに問い合わせるには、「Dell Data Securityのインターナショナル サポート電話番号」を参照してください。
TechDirectにアクセスして、テクニカル サポート リクエストをオンラインで生成します。
さらに詳しい情報やリソースについては、「デル セキュリティ コミュニティー フォーラム」に参加してください。
Article Properties
Affected Product
Netskope
Last Published Date
05 Dec 2023
Version
7
Article Type
How To