Article Number: 000180646
Як встановити пароль видалення для Netskope
Summary: Пароль видалення корисний для запобігання несанкціонованому видаленню клієнта Netskope в операційній системі Windows.
Article Content
Instructions
Продукти, на які впливають:
- Клієнт Netskope
Платформи, яких це стосується:
- Windows 10.0 (32-розрядна та 64-розрядна)
- Вікна 8
- Windows 8.1
- Windows Server 2019
- Windows Server 2016
- Windows Server 2012 R2 (Windows NT 6.3)
- Windows Server 2008 R2 (Windows NT 6.1)
- У веб-браузері перейдіть до веб-консолі Netskope:
- Дата-центр США: https://[TENANT].goskope.com/
- Дата-центр Європейського Союзу: https://[TENANT].eu.goskope.com/
- Франкфуртський дата-центр: https://[TENANT].de.goskope.com/
- Увійдіть у веб-консоль Netskope.
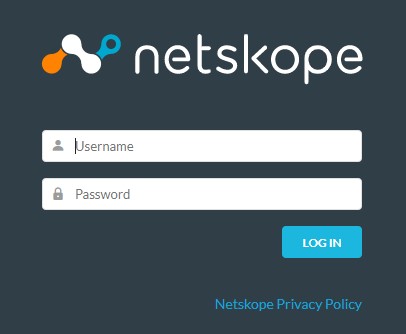
Малюнок 1: (Лише англійською мовою) Увійти в Netskope
- Натисніть Налаштування.
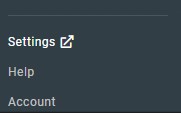
Малюнок 2: (Лише англійською мовою) Натисніть Налаштування
- Натисніть Security Cloud Platform (Хмарна платформа).
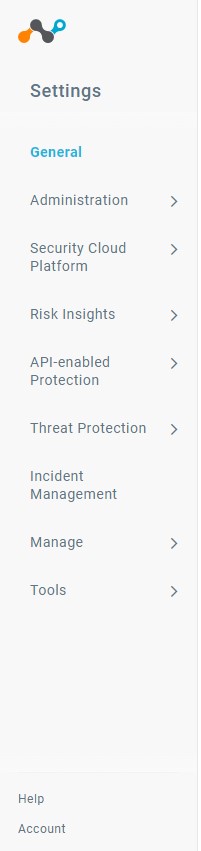
Малюнок 3: (Лише англійською мовою) Натисніть Security Cloud Platform (Хмарна платформа безпеки)
- Натисніть Пристрої.
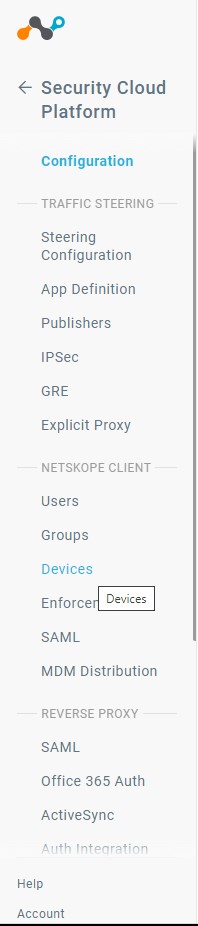
Малюнок 4: (Лише англійською мовою) Натисніть Пристрої
- У розділі «Пристрої» натисніть «Конфігурації клієнта».

Малюнок 5: (Лише англійською мовою) Натисніть Конфігурації
- У вікні «Конфігурація клієнта» виберіть пункт «Конфігурація клієнта за замовчуванням».
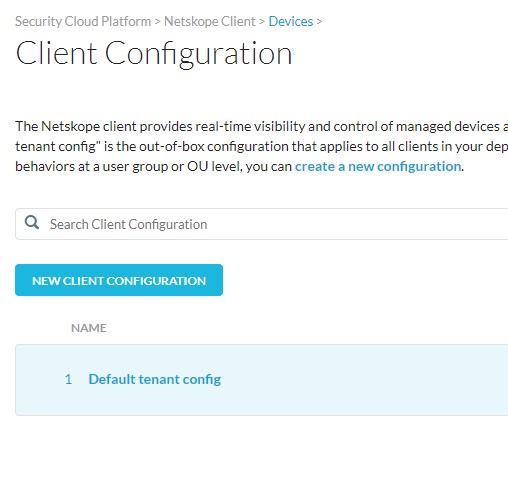
Малюнок 6: (Лише англійською мовою) Виберіть пункт Конфігурація клієнта за замовчуванням
- У вікні «Конфігурація клієнта» прокрутіть униз, доки не побачите розділ «Захист від несанкціонованого доступу ».
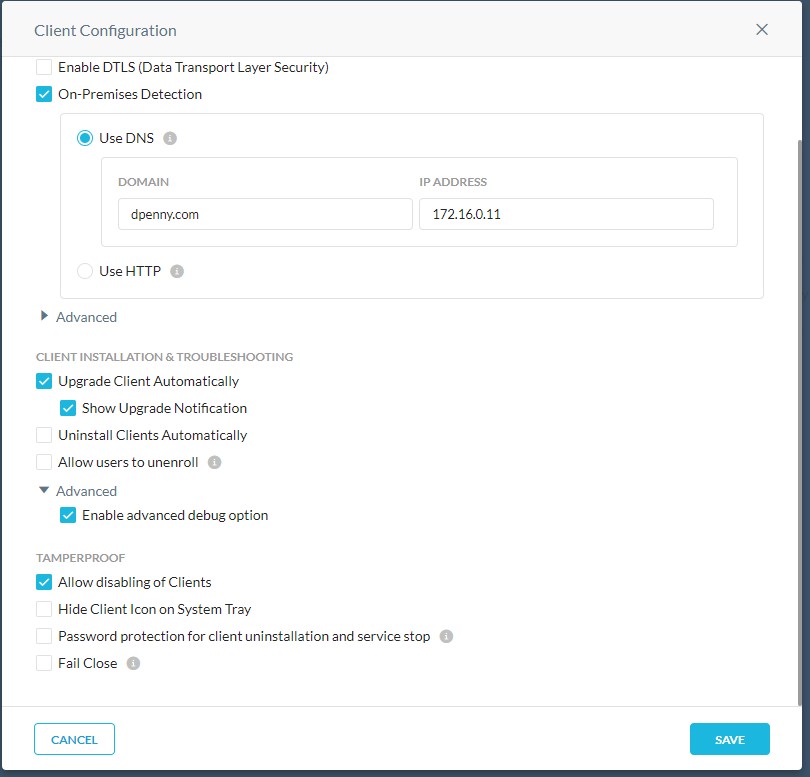
Малюнок 7: (Лише англійською мовою) Захист від несанкціонованого доступу
- У розділі Захист від несанкціонованого доступу встановіть прапорець Захист паролем для видалення клієнта та зупинки обслуговування.

Малюнок 8: (Лише англійською мовою) Установіть прапорець Захист паролем для видалення клієнта та зупинки служби
- Введіть пароль у поле «Пароль адміністратора ».
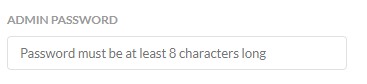
Малюнок 9: (Лише англійською мовою) Введіть пароль
- Натисніть Зберегти.

Малюнок 10: (Лише англійською мовою) Натисніть Зберегти
- Тепер ви успішно встановили пароль для видалення. Будь-які розгорнуті кінцеві точки помітять цю зміну політики під час наступного звернення до сервера.
Щоб зв'язатися зі службою підтримки, зверніться за номерами телефонів міжнародної служби підтримки Dell Data Security.
Перейдіть до TechDirect , щоб згенерувати запит на технічну підтримку онлайн.
Щоб отримати додаткову інформацію та ресурси, приєднуйтесь до форуму спільноти Dell Security Community.
Article Properties
Affected Product
Netskope
Last Published Date
05 Dec 2023
Version
7
Article Type
How To