Article Number: 000186185
Як додати Gmail в Outlook
Summary: У цій статті описано, як додати Gmail до облікового запису Outlook.
Article Content
Instructions
Під час додавання облікового запису Gmail в Outlook потрібен пароль програми, згенерований із веб-сайту Gmail. Пароль додатка – це одноразовий пароль, який використовується для того, щоб Gmail знав, що саме ви отримуєте доступ до вашої електронної пошти. Ви можете отримати пароль додатка, активувавши двофакторну автентифікацію в Gmail.
Додавання облікового запису Gmail до Outlook залежить від вашої версії.
Додавання Gmail в Outlook 2016
Щоб додати Gmail в Outlook 2016, виконайте такі дії:- Відкрийте програму Outlook 2016.
- Виберіть Файл>Додати обліковий запис.
- З'явиться вікно Ласкаво просимо до Outlook.
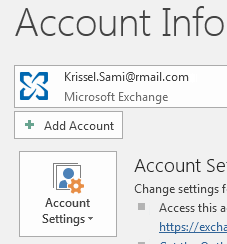
- Введіть адресу електронної пошти Gmail і натисніть Підключитися.
- Якщо екран виглядає інакше, введіть своє ім'я, адресу Gmail і пароль додатка. Можливо, вам буде запропоновано повторно ввести згенерований пароль у складі служби "Безпека у Windows".
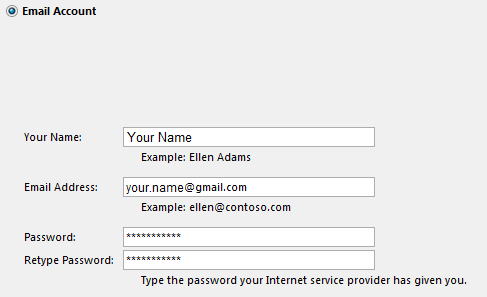
- Натисніть Далі>Готово.
Додавання Gmail в Outlook 2013
Щоб додати Gmail в Outlook 2013, виконайте такі дії:- Відкрийте програму Outlook 2013.
- Виберіть Файл>Додати обліковий запис.
- З'явиться вікно Ласкаво просимо до Outlook.
- Введіть адресу електронної пошти Gmail і натисніть Підключитися.
- Якщо екран виглядає інакше, введіть своє ім'я, адресу Gmail і пароль додатка. Можливо, вам буде запропоновано повторно ввести згенерований пароль у складі служби "Безпека у Windows".
- Натисніть Далі>Готово.
Додавання Gmail в Outlook 2010
Щоб додати Gmail в Outlook 2010, виконайте такі дії:- Відкрийте програму Outlook 2010.
- Виберіть Файл>Додати обліковий запис.
- З'явиться вікно Ласкаво просимо до Outlook.
- Виберіть Налаштувати параметри сервера вручну або додаткові типи серверів.
- Натисніть кнопку Далі.
- Виберіть « Електронна пошта в Інтернеті », а потім натисніть « Далі».
- Виберіть обліковий запис IMAP:
- Сервер вхідної пошти - imap.gmail.com
- Сервер вихідної пошти - smtp.gmail.com
- Ім'я користувача - ваша електронна адреса Gmail
- Password - пароль програми
- Натисніть Додаткові налаштування.
- Перейдіть на вкладку Сервер вихідної пошти та виберіть пункт Мій сервер вихідної пошти (SMTP) вимагає автентифікації.
- Перейдіть на вкладку Додатково та виберіть такі параметри:
- Сервер вхідної пошти - 993
- Сервер вихідної пошти - 465
- Використовуйте наступний тип розкривного списку зашифрованих з'єднань - SSL
- Натисніть кнопку OK>Next.
- Натисніть Готово.
Додавання Gmail в Outlook 2007
Щоб додати Gmail в Outlook 2007, потрібно ввімкнути доступ POP або IMAP до свого облікового запису Gmail. Щоб задовольнити цю умову, виконайте такі дії:- Відкрийте Gmail у веб-переглядачі та натисніть значок Налаштування.
- Перейдіть до розділу Налаштування>Переадресація та POP/IMAP.
- Виберіть пункт Увімкнути протокол POP для всієї пошти або Увімкнути IMAP (рекомендовано).
- Відкрийте програму Outlook 2007.
- Виберіть Інструменти>Налаштування облікового запису.
- Перейдіть на вкладку Електронна пошта та виберіть Створити.
- Виберіть Microsoft Exchange, POP3, IMAP або HTTP і натисніть кнопку Далі.
- Виберіть пункт Вручну настроїти параметри сервера або додаткові типи серверів , а потім натисніть кнопку Далі.
- Виберіть Електронна пошта в Інтернеті та натисніть кнопку Далі.
- Виберіть обліковий запис IMAP:
- сервер вхідної пошти - imap.gmail.com
- Сервер вихідної пошти - smtp.gmail.com
- username - ваша адреса електронної пошти
- Натисніть кнопку Далі.
- Натисніть Готово.
Article Properties
Affected Product
Microsoft 365 from Dell
Last Published Date
17 May 2021
Version
1
Article Type
How To