Article Number: 000186185
Outlook에서 Gmail을 추가하는 방법
Summary: 이 문서에서는 Outlook 계정에 Gmail을 추가하는 단계를 설명합니다.
Article Content
Instructions
Outlook에서 Gmail 계정을 추가할 경우 Gmail 웹사이트에서 생성된 앱 비밀번호가 필요합니다. 앱 비밀번호는 자신이 사용자 이메일에 액세스하는 사람임을 Gmail에 알리는 데 사용되는 일회용 비밀번호입니다. Gmail에서 2단계 인증을 활성화하여 앱 비밀번호를 얻을 수 있습니다.
Outlook에 Gmail 계정을 추가하는 방법은 사용 중인 버전에 따라 다릅니다.
Outlook 2016에서 Gmail 추가
Outlook 2016에서 Gmail을 추가하려면 다음 단계를 따릅니다.- Outlook 2016을 엽니다.
- File > Add Account를 선택합니다.
- Outlook 시작 창이 나타납니다.
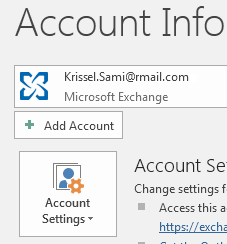
- Gmail 이메일 주소를 입력한 다음 Connect를 클릭합니다.
- 화면이 다른 경우 이름, Gmail 주소 및 앱 비밀번호를 입력합니다. Windows 보안의 일부로 생성된 비밀번호를 다시 입력하라는 메시지가 표시될 수 있습니다.
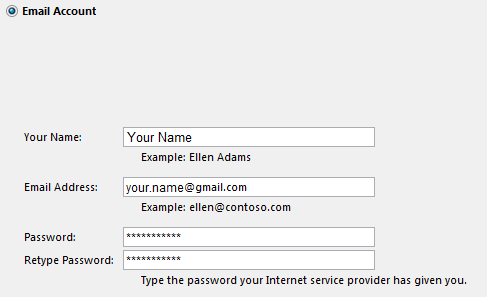
- Next > Finish를 클릭합니다.
Outlook 2013에서 Gmail 추가
Outlook 2013에서 Gmail을 추가하려면 다음 단계를 따릅니다.- Outlook 2013을 엽니다.
- File > Add Account를 선택합니다.
- Outlook 시작 창이 나타납니다.
- Gmail 이메일 주소를 입력한 다음 Connect를 클릭합니다.
- 화면이 다른 경우 이름, Gmail 주소 및 앱 비밀번호를 입력합니다. Windows 보안의 일부로 생성된 비밀번호를 다시 입력하라는 메시지가 표시될 수 있습니다.
- Next > Finish를 클릭합니다.
Outlook 2010에서 Gmail 추가
Outlook 2010에서 Gmail을 추가하려면 다음 단계를 따릅니다.- Outlook 2010을 엽니다.
- File > Add Account를 선택합니다.
- Outlook 시작 창이 나타납니다.
- Manually configure server settings or additional server types를 선택합니다.
- Next를 클릭합니다.
- Internet Email을 선택한 다음 Next를 클릭합니다.
- IMAP 계정을 선택합니다.
- 수신 서버 - imap.gmail.com
- 발신 서버 - smtp.gmail.com
- 사용자 이름 - Gmail 이메일 주소
- 비밀번호 - 앱 비밀번호
- More Settings를 클릭합니다.
- Outgoing Server 탭을 클릭하고 My outgoing server (SMTP) requires authentication을 선택합니다.
- Advanced 탭을 클릭하고 다음을 선택합니다.
- 수신 서버 - 993
- 발신 서버 - 465
- 암호화된 다음 연결 유형 사용 드롭다운 목록 - SSL
- OK > Next를 클릭합니다.
- Finish를 클릭합니다.
Outlook 2007에서 Gmail 추가
Outlook 2007에서 Gmail을 추가하려면 Gmail 계정에 대한 POP 또는 IMAP 액세스를 활성화해야 합니다. 이 사전 요구 사항을 충족하려면 다음 단계를 따릅니다.- 브라우저에서 Gmail을 열고 Settings 아이콘을 클릭합니다.
- Settings > Forwarding 및 POP/IMAP로 이동합니다.
- 모든 메일에 Enable POP 또는 Enable IMAP(권장)를 선택합니다.
- Outlook 2007을 엽니다.
- Tools > Account Settings를 선택합니다.
- Email 탭을 클릭하고 New를 선택합니다.
- Microsoft Exchange, POP3, IMAP, or HTTP를 선택하고 Next를 클릭합니다.
- Manually configure server settings or additional server types를 선택한 후 Next를 클릭합니다.
- Internet Email을 선택한 다음 Next를 클릭합니다.
- IMAP 계정을 선택합니다.
- 수신 서버 - imap.gmail.com
- 발신 서버 - smtp.gmail.com
- 사용자 이름 - 이메일 주소
- Next를 클릭합니다.
- Finish를 클릭합니다.
Article Properties
Affected Product
Microsoft 365 from Dell
Last Published Date
17 May 2021
Version
1
Article Type
How To