Article Number: 000186553
Como coletar registros para o ambiente de autenticação de pré-inicialização do Dell Data Security
Summary: Os registros podem ser coletados para o ambiente de PBA (Preboot Authentication, autenticação de pré-inicialização) do Dell Data Security e do Dell Data Protection seguindo estas instruções. ...
Article Content
Instructions
Este artigo discute os métodos para coletar registros para ambientes de autenticação de pré-inicialização do Dell Data Security (antigo Dell Data Protection).
Produtos afetados:
- Dell Encryption Enterprise Self-Encrypting Drive Manager
- Dell Data Protection Self-Encrypting Drive Manager
- Dell Full Disk Encryption
- Acelerador de criptografia de hardware do Dell Data Protection
Versões afetadas:
- v8.0 ou posterior
Sistemas operacionais afetados:
- Windows
Os produtos Dell Data Security que usam ambientes de PBA (Preboot Authentication, autenticação de pré-inicialização) podem exigir a solução de problemas da autenticação de pré-inicialização. Os logs podem ser necessários para solucionar o problema.
Instâncias em que os arquivos de log de autenticação de pré-inicialização podem ser necessários para a solução de problemas:
- O ícone de conexões de rede apresenta um risco vermelho, mas há conectividade de rede.
- O arquivo de log contém informações de DHCP para rastrear o problema.
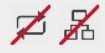
- O ícone de conexão de servidor apresenta um risco vermelho.
- O arquivo de log contém informações para ajudar a diagnosticar problemas de conectividade de servidor.

- A autenticação apresenta falha ao digitar as credenciais corretas.
- O arquivo de log e os logs do servidor podem ajudar a diagnosticar o problema.
Selecione o modo do BIOS UEFI ou preexistente para obter informações sobre o processo de coleta de logs.
 .
.
- Formate uma unidade flash USB com FAT32.
 .
.
- No Windows Explorer, vá para a unidade flash USB formatada.
- Habilite Extensões de nomes de arquivos.

- Windows 10 e Windows 8: Na barra de ferramentas do Windows Explorer, clique na guia Exibir e, em seguida, selecione Extensões de nomes de arquivos.
- Windows 7 e Windows Vista: Na barra de ferramentas do Windows Explorer, clique em Organizar e, em seguida, selecione Opções de pasta e pesquisa. Clique na guia Exibir, desmarque Ocultar as extensões dos tipos de arquivo conhecidos e, em seguida, clique em OK.
- Windows XP: Na barra de ferramentas do Windows Explorer, clique em Ferramentas e, em seguida, selecione Opções de pasta. Clique na guia Exibir, desmarque Ocultar as extensões dos tipos de arquivo conhecidos e, em seguida, clique em OK.
- Clique com o botão direito no Windows Explorer, selecione Novo e, em seguida, clique em Documento de texto.
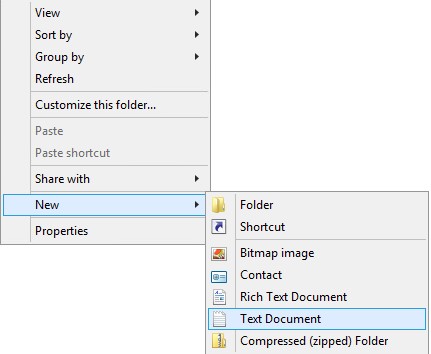
- Nomeie o novo documento de texto
PBAErr.log.

- O nome do arquivo diferencia maiúsculas de minúsculas.
- O arquivo precisa ser armazenado na raiz da unidade USB.
- Desligue o computador afetado.
- Insira a unidade flash USB.
- Ligue o computador afetado e carregue na autenticação de pré-inicialização.
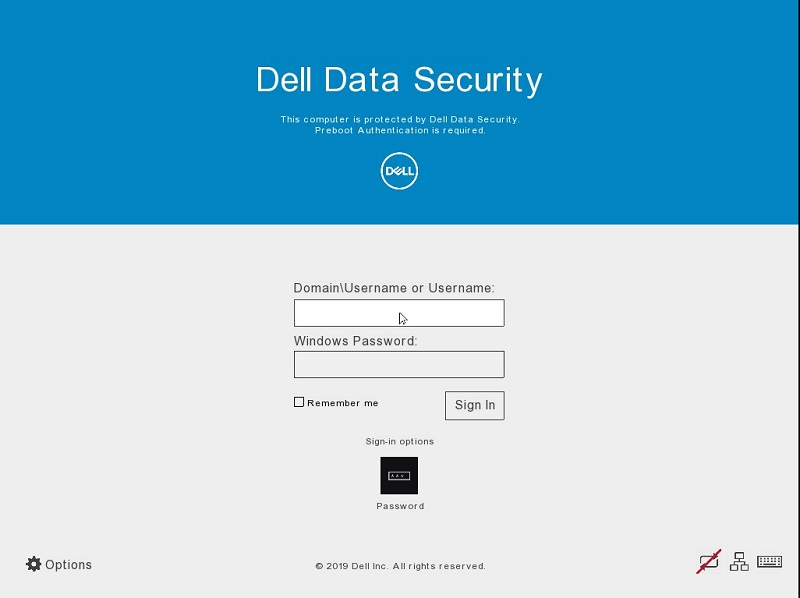
- Reproduza o problema.
- Deixe a unidade flash USB conectada por 15 segundos.
- Remova a unidade flash USB e leve-a para um computador inicializado no Windows.
PBAErr.log arquivo agora é preenchido com registros da autenticação de pré-inicialização.
- Em um computador inicializado no Windows, insira uma unidade flash USB.
- No Windows Explorer, vá para a unidade flash USB.
- Clique com o botão direito no Windows Explorer, selecione Novo e, em seguida, clique em Pasta.
- Nomeie a nova pasta
CredantSED.
- O nome da pasta diferencia maiúsculas de minúsculas.
- A pasta precisa ser armazenada na raiz da unidade USB.
- Clique duas vezes na
CredantSEDpasta. - Clique com o botão direito no Windows Explorer, selecione Novo e, em seguida, clique em Documento de texto.
- Nomeie o novo arquivo
actions.txt.
- O nome do arquivo diferencia maiúsculas de minúsculas.
- O arquivo deve ser armazenado na
CredantSEDpasta.
- Clique duas vezes em
actions.txt. - Tipo:
get environmentget logs
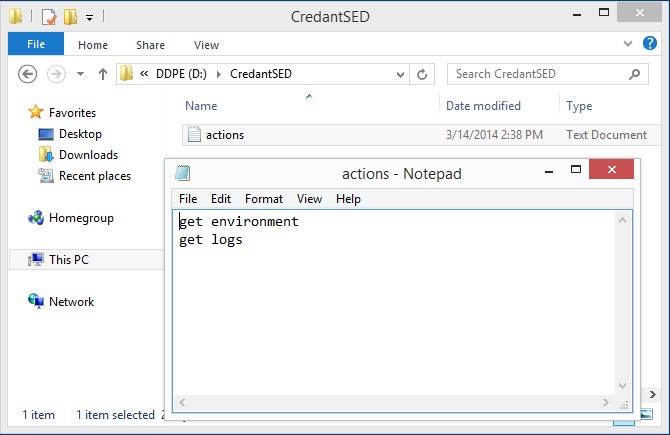
- As ações
get environmenteget logsdevem estar em duas linhas separadas no arquivo .txt. - As linhas diferenciam maiúsculas de minúsculas.
- Salve e saia do arquivo.
- Ligue o computador afetado e carregue na autenticação de pré-inicialização.
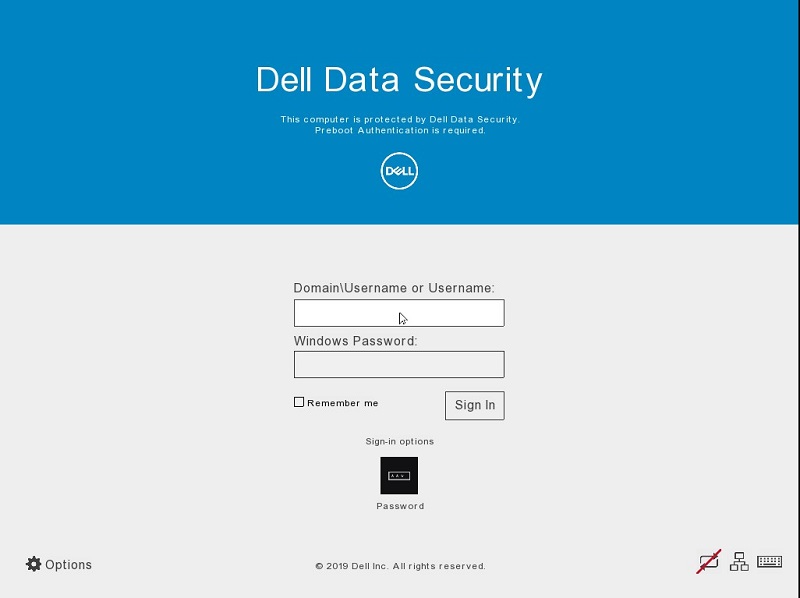
- Reproduza o problema.
- Insira a unidade flash USB preparada no computador afetado e deixe-a conectada por trinta segundos.
- Remova a unidade flash USB e leve-a para um computador inicializado no Windows.
- Um
credpbaenv.tgzpacote de registros é criado na pasta CredantSED. - O
.tgzpacote de registros pode ser lido usando programas de arquivamento de arquivos (por exemplo, WinZip, WinRAR e 7Zip).
Para entrar em contato com o suporte, consulte Números de telefone do suporte internacional do Dell Data Security.
Acesse o TechDirect para gerar uma solicitação de suporte técnico on-line.
Para obter insights e recursos adicionais, participe do Fórum da comunidade de segurança da Dell.
Additional Information
Videos
Article Properties
Affected Product
Dell Encryption
Last Published Date
28 Apr 2023
Version
5
Article Type
How To