Article Number: 000193849
Adobe Creative Cloud en Adobe Lightroom installeren
Summary: In dit artikel wordt beschreven hoe u Adobe Creative Cloud en Adobe Lightroom kunt downloaden en installeren die u samen met een Dell computer hebt aangeschaft.
Article Content
Instructions
Betreffend product:
- Adobe Creative Cloud
- Adobe Lightroom
Betreffende platforms:
- Windows
Adobe Creative Cloud is een abonnementsaanbieding die een reeks apps voor het bewerken van video's en foto's biedt. Adobe Lightroom kan worden geïnstalleerd na voltooiing van de installatie van Adobe Creative Cloud (zie stap 8 van het proces Nieuwe installatie ).
Adobe Creative Cloud kan worden aangeschaft:
- Op bepaalde consumenten- en zakelijke Dell computers met Windows
- Software is beschikbaar in Dell Digital Delivery.
- Als alternatief via https://www.dell.com
- Software is beschikbaar via Dell Digital Locker.
Klik op Nieuwe installatie of Opnieuw installeren voor de juiste installatie-instructies.
- U moet zich aanmelden bij Windows met een account met administratorbevoegdheden.
- Download en installeer Dell Digital Delivery.
- Raadpleeg voor meer informatie Dell Digital Delivery downloaden en installeren.
Het product installeren:
- Zoek en klik op Dell Digital Delivery in het startmenu van Windows.
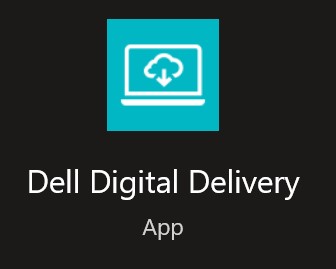
Afbeelding 1: Pictogram Dell Digital Delivery
- Klik in de gebruikersinterface op Redeem en vervolgens op Copy License Key.
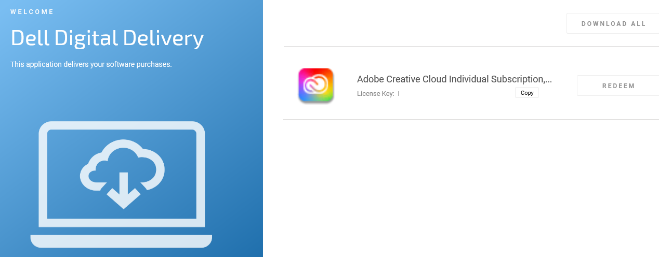
Afbeelding 2: Adobe Creative Cloud in Dell Digital Delivery
- De 16-cijferige alfanumerieke licentiesleutel is weggelaten uit de bovenstaande schermafbeelding.
- Adobe verwijst naar de licentiesleutel als een inwisselcode.
- De gebruikersinterface van Dell Digital Delivery geeft de nieuwste versie weer. De gebruikerservaring van Dell Digital Delivery kan verschillen in oudere versies.
- Als u de nieuwste versie wilt downloaden, raadpleegt u Dell Digital Delivery downloaden en installeren.
- Klik op Inwisselen om automatisch naar https://redeem.licenses.adobe.com/getserial/
 te gaan.
te gaan. - Typ uw Adobe ID of bijbehorend e-mailadres en klik vervolgens op Doorgaan.
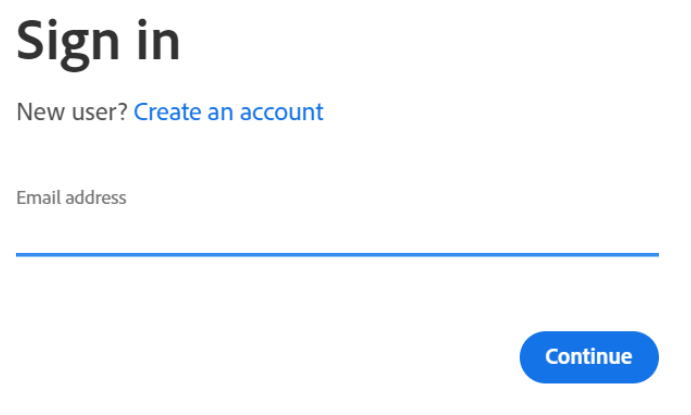
Afbeelding 3: Aanmeldingsscherm van Adobe
- Voor hulp bij uw account raadpleegt u Problemen met aanmelden bij een Adobe-account
 oplossen.
oplossen. - Klik op 'Create an account' als dit de eerste keer is dat u een Adobe-product gebruikt.
- Dell kan niet helpen bij accountproblemen van derden (Adobe). Neem contact op met de leverancier voor verdere assistentie.
- Voer uw inwisselcode in (stap 2) en klik vervolgens op Code inwisselen.
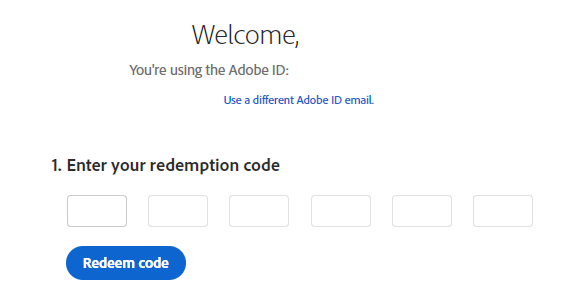
Afbeelding 4: Gebruikersinterface voor validatie van inwisselcode
- De gebruikersnaam en licentiesleutel zijn verwijderd van de bovenstaande schermafbeelding.
- Als de fout Deze code is al ingewisseld optreedt, raadpleegt u Adobe-productcode is al ingewisseld voor stappen voor de oplossing.
- Als het inwisselen is gelukt, kunt u optioneel betaalmethode toevoegen of op Me later herinneren klikken.
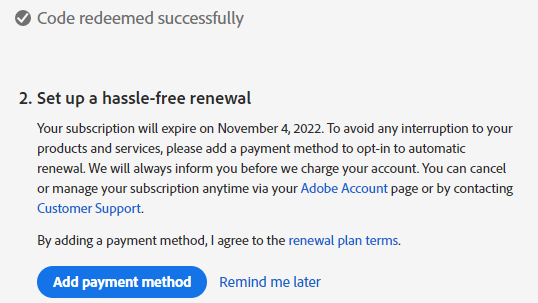
Afbeelding 5: Abonnementsverlenging configureren
- Klik op Aan de slag.
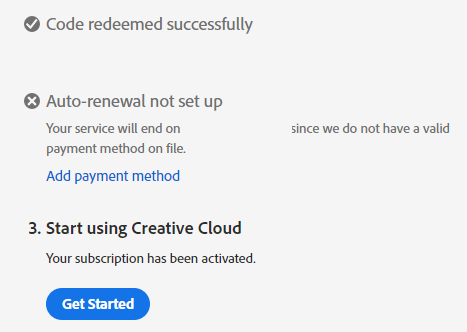
Afbeelding 6: Knop Aan de slag
- Download de juiste applicatie.
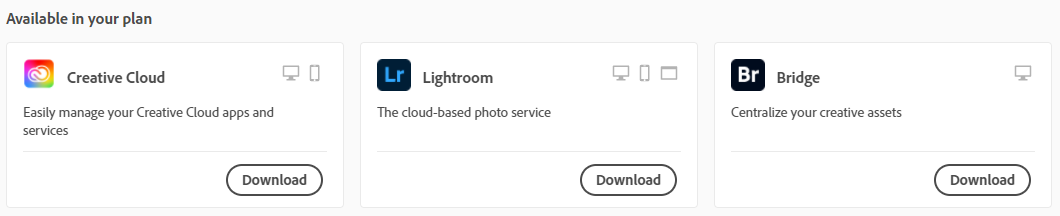
Afbeelding 7: Voorbeelden van applicatiedownloads
- De applicaties die in de schermafbeelding worden vermeld, kunnen afwijken van uw abonnementsaanbieding.
- De Adobe Creative Cloud-app is vereist om elke andere suite-app te kunnen gebruiken.
- Voor de installatie van het product is een actief Adobe Creative Cloud-abonnement vereist.
- Abonnementen moeten rechtstreeks met Adobe worden verlengd.
- Ga naar https://www.adobe.com
 .
. - Klik rechtsboven op Aanmelden.

Afbeelding 8: Aanmeldingsoptie
- Typ uw Adobe ID of bijbehorend e-mailadres en klik vervolgens op Doorgaan.

Afbeelding 9: Veld E-mailadres
- Voor problemen met het openen van uw Adobe-account:
- Controleer het e-mailadres dat is gebruikt om het Adobe-abonnement in te stellen.
- De technische support van Dell kan het e-mailadres dat aan het abonnement is gekoppeld niet valideren om uw privacy te beschermen.
- Voor hulp bij uw account raadpleegt u Problemen met aanmelden bij een Adobe-account
 oplossen.
oplossen.
- Typ uw wachtwoord en klik op Doorgaan.

Afbeelding 10: Wachtwoordveld
- Selecteer in de rechterbovenhoek uw gebruikerspictogram en klik vervolgens op Account weergeven.

Afbeelding 11: Optie Account weergeven
- Klik op Toegang tot uw apps en services.

Afbeelding 12: Optie voor toegang tot uw apps en services
- Download de juiste applicatie.

Afbeelding 13: Voorbeelden van applicatiedownloads
- De applicaties die in de schermafbeelding worden vermeld, kunnen afwijken van uw abonnementsaanbieding.
- De Adobe Creative Cloud-app is vereist om elke andere suite-app te kunnen gebruiken.
Article Properties
Last Published Date
15 Mar 2024
Version
10
Article Type
How To