Article Number: 000193849
Så här installerar du Adobe Creative Cloud och Adobe Lightroom
Summary: I den här artikeln beskrivs hur du hämtar och installerar Adobe Creative Cloud och Adobe Lightroom som köpts med en Dell-dator.
Article Content
Instructions
Berörd produkt:
- Adobe Creative Cloud
- Adobe Lightroom
Berörda plattformar:
- Windows
Adobe Creative Cloud är ett prenumerationserbjudande som tillhandahåller en serie video- och fotoredigeringsappar. Adobe Lightroom kan installeras efter att installationen av Adobe Creative Cloud har slutförts (se steg 8 i processen för ny installation ).
Adobe Creative Cloud kan köpas:
- Vid tidpunkten för utvalda konsument- och kommersiella Dell-datorer som kör Windows
- Programvaran finns tillgänglig i Dell Digital Delivery.
- Alternativt genom https://www.dell.com
- Programvaran är tillgänglig via Dell Digital Locker.
Klicka på antingen Nytt installationsprogram eller Installera om för lämpliga installationsanvisningar.
- Logga in på Windows med ett konto som har administratörsbehörighet.
- Ladda ner och installera Dell Digital Delivery.
- Mer information finns i Ladda ner och installera Dell Digital Delivery.
Installera produkten:
- På Windows-startmenyn söker du reda på och klickar på Dell Digital Delivery.
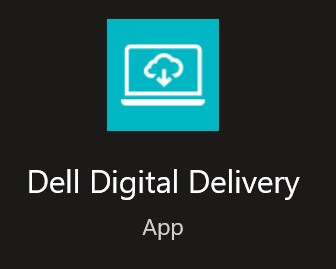
Bild 1: Ikon för Dell Digital Delivery
- I användargränssnittet klickar du på Redeem och sedan på Copy License Key.
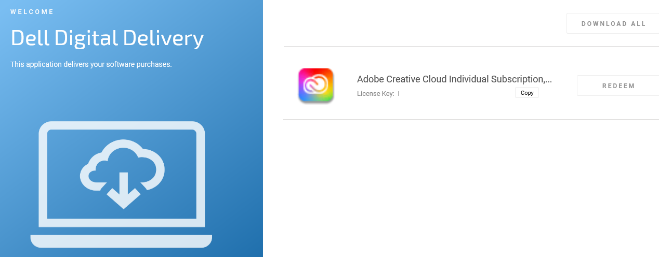
Bild 2: Adobe Creative Cloud i Dell Digital Delivery
- Den 16-siffriga alfanumeriska licensnyckeln har utelämnats i skärmbilden ovan.
- Adobe refererar till licensnyckeln som en inlösningskod.
- I gränssnittet för Dell Digital Delivery visas den senaste versionen. Användarupplevelsen av Dell Digital Delivery kan skilja sig åt i äldre versioner.
- Information om hur du laddar ner den senaste versionen finns i Ladda ner och installera Dell Digital Delivery.
- Klicka på Lös in för att automatiskt gå till https://redeem.licenses.adobe.com/getserial/
 .
. - Ange ditt Adobe ID eller din associerade e-postadress och klicka sedan på Fortsätt.
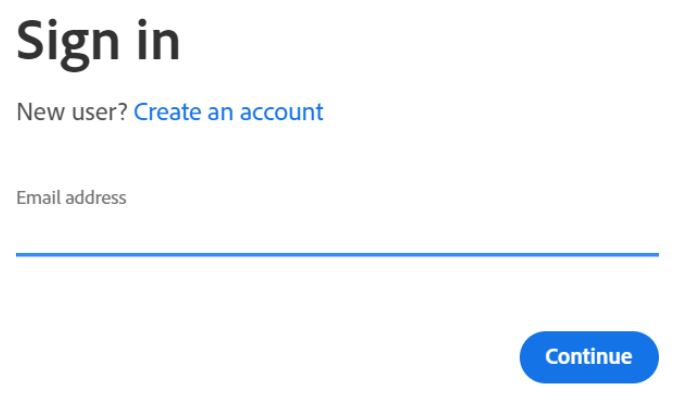
Bild 3: Inloggningsskärmen för Adobe
- Om du vill ha hjälp med kontot kan du läsa Lös inloggningsproblem med
 Adobe-konto.
Adobe-konto. - Om det här är första gången du använder en Adobe-produkt klickar du på Skapa ett konto.
- Dell kan inte hjälpa till med problem med tredjepartskonton (Adobe). Kontakta leverantören för att få ytterligare hjälp.
- Ange din inlösenkod (steg 2) och klicka sedan på Lös in kod.
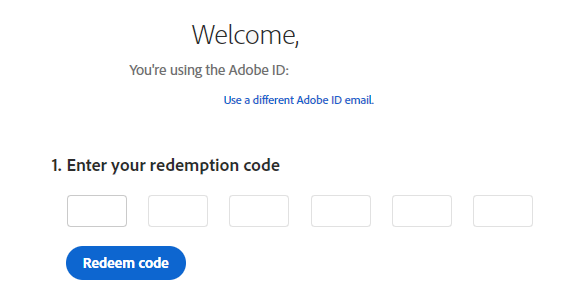
Bild 4: Gränssnitt för validering av inlösningskod
- Användarnamnet och licensnyckeln har tagits bort i skärmbilden ovan.
- Om felet Den här koden redan har lösts in inträffar kan du hänvisa till Adobe-produktkoden har redan lösts in för steg för att lösa problemet.
- När du har löst in kan du välja att lägga till betalningsmetod eller klicka på Påminn mig senare.
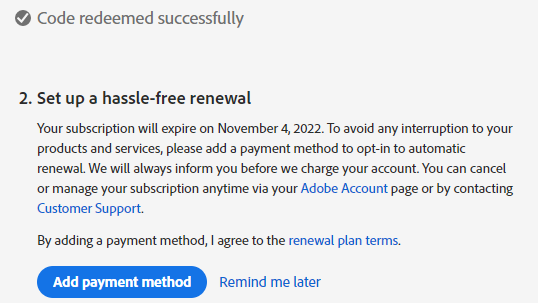
Bild 5: Konfigurera förnyelse av prenumeration
- Klicka på Kom igång.
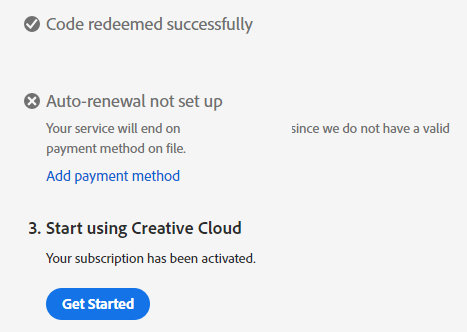
Bild 6: Kom igång-knapp
- Ladda ner lämpligt program.
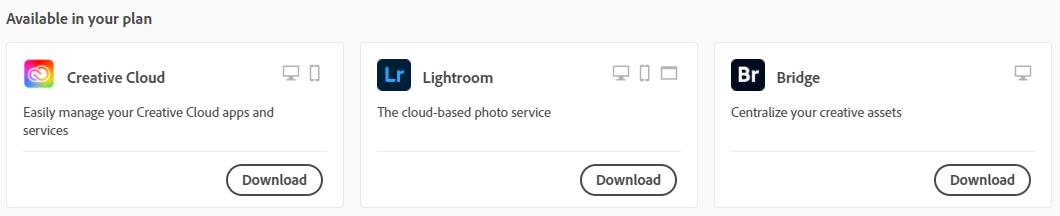
Bild 7: Exempel på programnedladdningar
- De program som visas på skärmbilden kan skilja sig från ditt prenumerationserbjudande.
- Adobe Creative Cloud-programmet krävs för att använda andra programsviter.
- En aktiv Adobe Creative Cloud-prenumeration krävs för att installera produkten.
- Prenumerationer måste förnyas direkt med Adobe.
- Gå till https://www.adobe.com
 .
. - Klicka på Logga in uppe till höger.

Bild 8: Inloggningsalternativ
- Ange ditt Adobe ID eller din associerade e-postadress och klicka sedan på Fortsätt.

Bild 9: Fält för e-postadress
- Om du har problem med att komma åt ditt Adobe-konto:
- Validera e-postadressen som användes för att konfigurera Adobe-prenumerationen.
- Dells tekniska support kan inte validera mejlet som kopplades till prenumerationen för att skydda din integritet.
- Om du vill ha hjälp med kontot kan du läsa Lös inloggningsproblem med
 Adobe-konto.
Adobe-konto.
- Skriv ditt lösenord och klicka sedan på Fortsätt.

Bild 10: Lösenordsfält
- Välj din användarikon i det övre högra hörnet och klicka sedan på Visa konto.

Bild 11: Alternativet Visa konto
- Klicka på Få åtkomst till dina appar och tjänster.

Bild 12: Alternativ för åtkomst till appar och tjänster
- Ladda ner lämpligt program.

Bild 13: Exempel på programnedladdningar
- De program som visas på skärmbilden kan skilja sig från ditt prenumerationserbjudande.
- Adobe Creative Cloud-programmet krävs för att använda andra programsviter.
Article Properties
Last Published Date
15 Mar 2024
Version
10
Article Type
How To