Article Number: 000222021
Guia passo a passo para instalar o McAfee Premium da Dell
Summary: Proteja sua vida digital com facilidade - saiba como instalar o McAfee+ Premium para obter proteção on-line inigualável. Clique para obter um guia passo a passo!
Article Content
Instructions
Produtos afetados:
- McAfee+ Premium
- McAfee Multi-Device Security
Uma avaliação de trinta dias do McAfee+ Premium é fornecida automaticamente em computadores comerciais e de consumidores selecionados da Dell que executam o Windows. Os clientes podem adquirir uma assinatura do McAfee+ Premium:
- No ponto de venda (POS) de um computador Dell
- Após o ponto de venda (APOS) de um computador Dell
Para obter mais informações, clique em POS ou APOS para McAfee+ Premium.
POS
Clique em New setup ou Reinstall para obter as orientações de instalação apropriadas.
Nova configuração
O McAfee+ Premium é pré-instalado em todos os computadores comerciais e de consumidor que executam o Windows. Na inicialização, o McAfee+ Premium está disponível diretamente na bandeja do sistema do Windows.
Para registrar o produto:
- Na Área de notificação do Windows, clique em Mostrar arquivos ocultos e clique duas vezes no ícone da bandeja do sistema McAfee+ Premium .
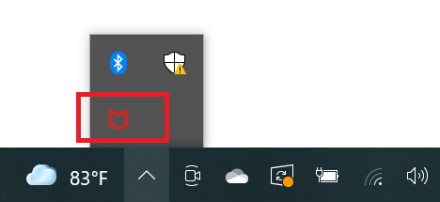
Figura 1: Ícone da bandeja do sistema McAfee+ Premium
- Clique em Get started.
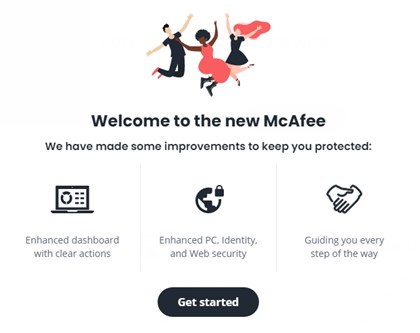
Figura 2: (Somente em inglês) Clique em Get Started
- Faça log-in com uma conta McAfee pré-existente ou clique em Registrar agora para criar uma nova conta.
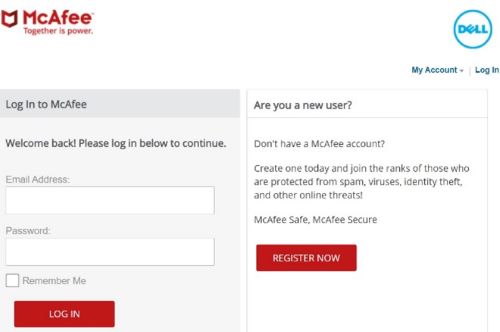
Figura 3: (Somente em inglês) Faça login ou clique em Registrar agora
- Uma conta da McAfee é gerada durante a configuração inicial de uma assinatura do McAfee.
- Em caso de problemas para acessar a conta da McAfee:
- Confirme se o e-mail usado está vinculado a uma assinatura do McAfee.
- Para proteger sua privacidade, o suporte técnico da Dell não consegue validar o e-mail usado para configurar a assinatura do McAfee. Entre em contato diretamente com o fornecedor para obter assistência, em https://service.mcafee.com/
.
- Selecione Configurações e clique em Minha assinatura para verificar o status da assinatura.
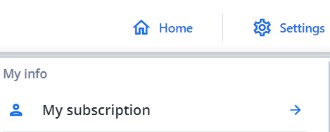
Figura 4: (Somente em inglês) Selecione Configurações e clique em Minha assinatura
Reinstalação
Para instalar o produto:
- Ir para https://www.mcafee.com/
- No canto superior direito, clique em Login.
- Faça login usando sua conta da McAfee.
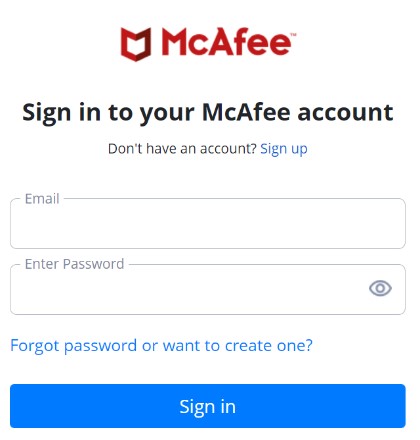
Figura 5: (Somente em inglês) Inicie sessão na sua conta McAfee
- Uma conta da McAfee é gerada durante a configuração inicial de uma assinatura do McAfee.
- Em caso de problemas para acessar a conta da McAfee:
- Confirme se o e-mail usado está vinculado a uma assinatura do McAfee.
- Para proteger sua privacidade, o suporte técnico da Dell não consegue validar o e-mail usado para configurar a assinatura do McAfee. Entre em contato diretamente com o fornecedor para obter assistência, em https://service.mcafee.com/
.
- Clique em Downloads & devices.
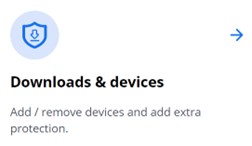
Figura 6: (Somente em inglês) Clique em Downloads & devices
- No menu suspenso, selecione McAfee+ Premium e clique em Download.
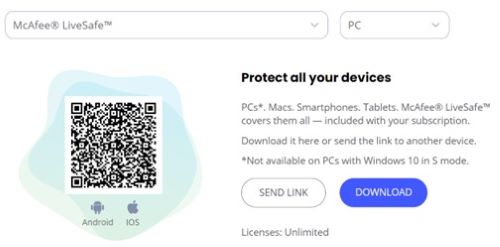
Figura 7: (Somente em inglês) Clique em Download
- Clique em Agree and Download.
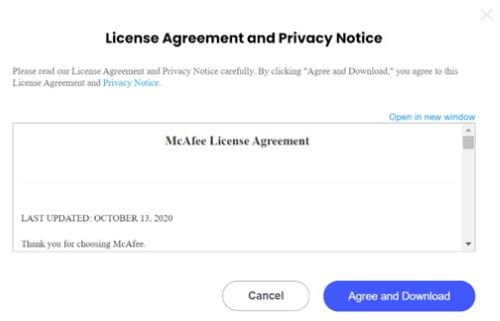
Figura 8: (Somente em inglês) Clique em Concordar e fazer download
- Quando o download estiver concluído, clique duas vezes em McAfee_Installer_[BUILDER NUMBER].exe.
- No assistente de instalação, clique em Install.
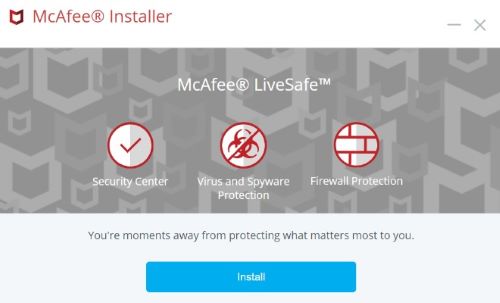
Figura 9: (Somente em inglês) Clicar em Install
- Quando a instalação for concluída, clique em Concluído.
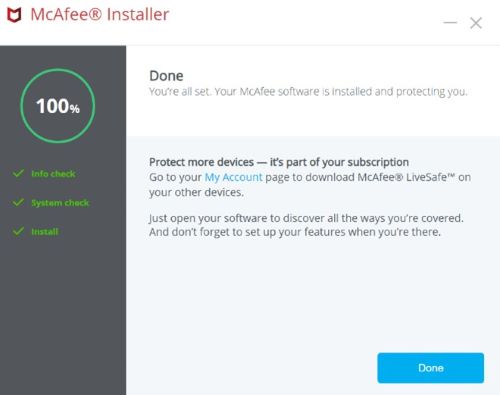
Figura 10: (Somente em inglês) Clique em Concluído
- O McAfee+ Premium é iniciado automaticamente. Clique em Get Started para visualizar o status da proteção.
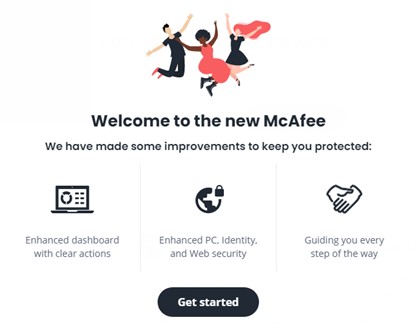
Figura 11: (Somente em inglês) Clique em Get Started
APOS
Clique em Nova compra ou Reinstalar para obter as instruções de instalação apropriadas.
Nova compra
Para instalar o produto:
- Acesse https://www.dell.com/support/software.
- Clique em Sign In.
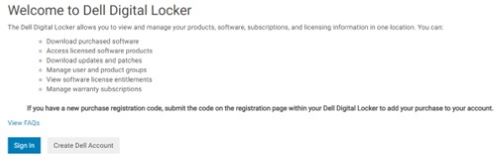
Figura 12: (Somente em inglês) Clique em Sign In
- Faça login no Dell Digital Locker usando o e-mail usado para comprar o McAfee+ Premium.
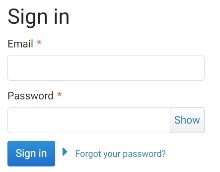
Figura 13: (Somente em inglês) Faça login no Dell Digital Locker
- Clique em Download McAfee+ Premium.
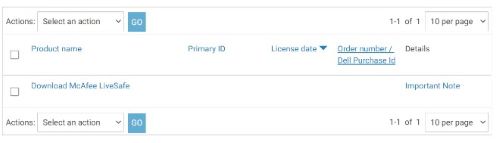
Figura 14: (Somente em inglês) Clique em Download McAfee+ Premium
- Clique em Get Key.
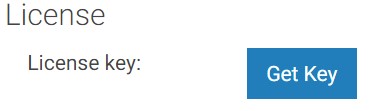
Figura 15: (Somente em inglês) Clique em Obter chave
- Documente a chave de licença.

Figura 16: (Somente em inglês) Documentar chave de licença
- Vá para https://www.mcafee.com/activate
.
- Digite a chave de licença (etapa 6), o e-mail e clique em Next.
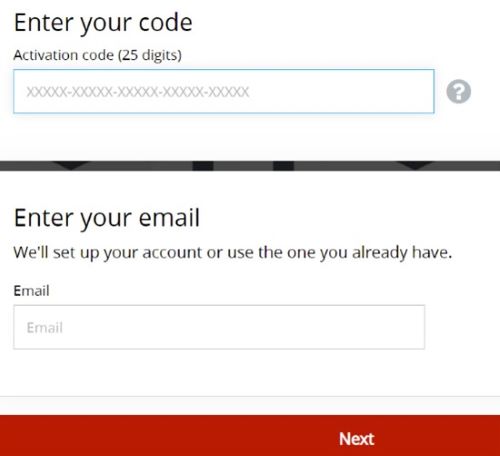
Figura 17: (Somente em inglês) Digite a chave de licença, e-mail e clique em Next
- A chave de licença só pode ser resgatada uma vez.
- Se você já resgatou esse código, vá para a seção Reinstalar .
- Se um resgate for bem-sucedido, clique em Next.
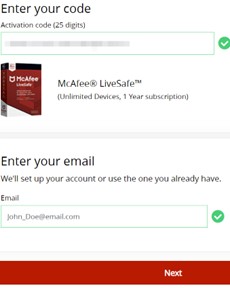
Figura 18: (Somente em inglês) Clique em Avançar
- Como opção, configure uma assinatura recorrente ou clique em Continue without additional benefits.
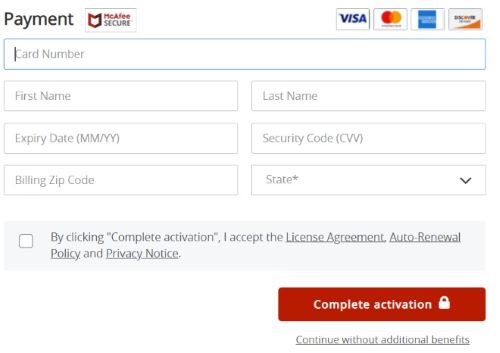
Figura 19: (Somente em inglês) Configure uma assinatura ou clique em Continuar sem benefícios adicionais
- Clique em Download.
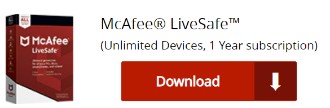
Figura 20: (Somente em inglês) Clique em Download
- Quando o download estiver concluído, clique duas vezes em McAfee_Installer_[BUILDER NUMBER].exe.
- No assistente de instalação, clique em Install.
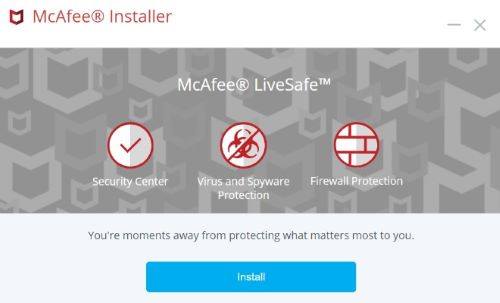
Figura 21: (Somente em inglês) Clicar em Install
- Quando a instalação for concluída, clique em Concluído.
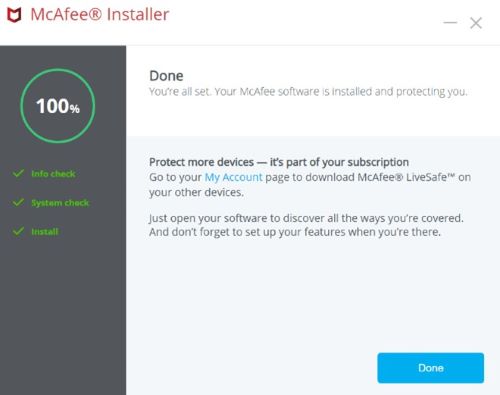
Figura 22: (Somente em inglês) Clique em Concluído
- O McAfee+ Premium é iniciado automaticamente. Clique em Get Started para visualizar o status da proteção.
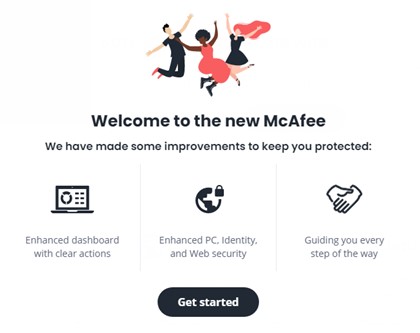
Figura 23: (Somente em inglês) Clique em Get Started
Reinstalação
Para instalar o produto:
- Ir para https://www.mcafee.com/
- No canto superior direito, clique em Login.
- Faça log-in usando sua conta McAfee.
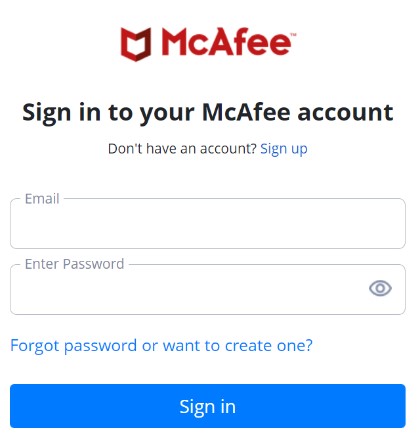
Figura 24: (Somente em inglês) Inicie sessão na sua conta McAfee
- Uma conta da McAfee é gerada durante a configuração inicial de uma assinatura do McAfee.
- Em caso de problemas para acessar a conta da McAfee:
- Confirme se o e-mail usado está vinculado a uma assinatura do McAfee.
- Para proteger sua privacidade, o suporte técnico da Dell não consegue validar o e-mail usado para configurar a assinatura do McAfee. Entre em contato diretamente com o fornecedor para obter assistência em https://service.mcafee.com/
.
- Clique em Downloads & devices.
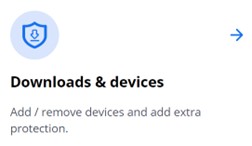
Figura 25: (Somente em inglês) Clique em Downloads & devices
- No menu suspenso, selecione McAfee+ Premium e clique em Download.
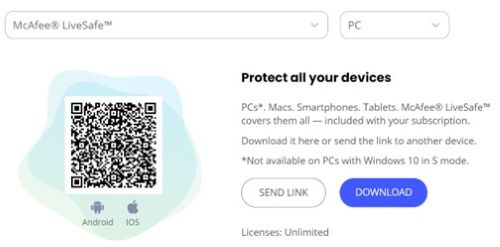
Figura 26: (Somente em inglês) Clique em Download
- Clique em Agree and Download.
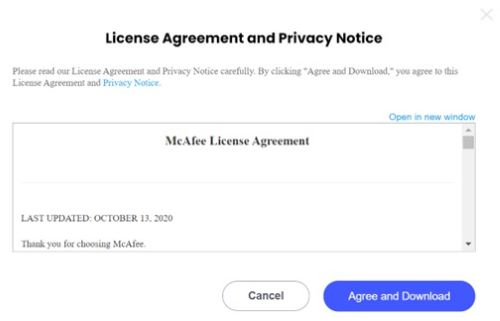
Figura 27: (Somente em inglês) Clique em Concordar e fazer download
- Quando o download estiver concluído, clique duas vezes em McAfee_Installer_[BUILDER NUMBER].exe.
- No assistente de instalação, clique em Install.
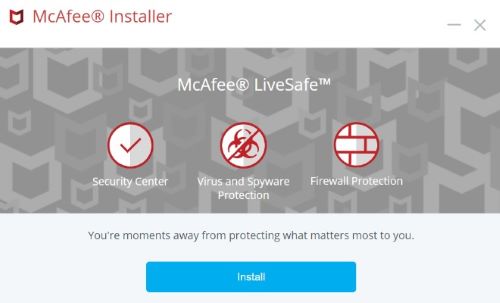
Figura 28: (Somente em inglês) Clicar em Install
- Quando a instalação for concluída, clique em Concluído.
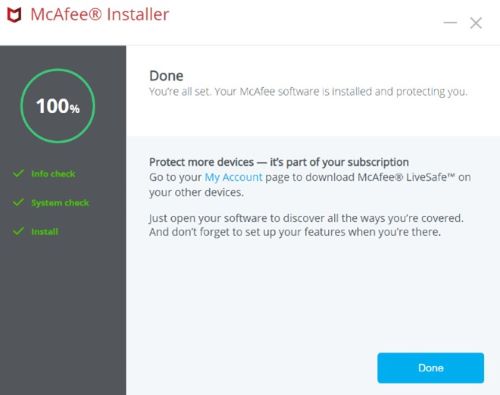
Figura 29: (Somente em inglês) Clique em Concluído
- O McAfee+ Premium é iniciado automaticamente. Clique em Get Started para visualizar o status da proteção.
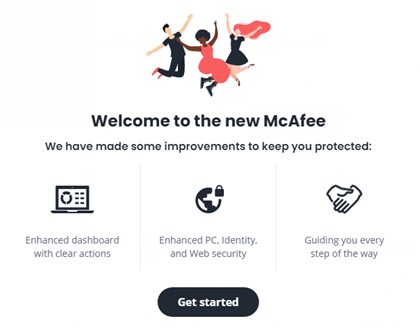
Figura 30: (Somente em inglês) Clique em Get Started
Article Properties
Last Published Date
12 Feb 2024
Version
1
Article Type
How To