Bienvenue
Bienvenue dans l’univers Dell
Mon compte
- Passer des commandes rapidement et facilement
- Afficher les commandes et suivre l’état de votre expédition
- Profitez de récompenses et de remises réservées aux membres
- Créez et accédez à une liste de vos produits
- Gérer vos sites, vos produits et vos contacts au niveau des produits Dell EMC à l’aide de la rubrique Gestion des informations de l’entreprise.
Numéro d’article: 000102394
Dell PowerEdge: configuration et FAQ PERC H310/H810
Résumé: Cet article explique comment exécuter les opérations de disques virtuels sur le contrôleur RAID PowerEdge H310 & H810
Contenu de l’article
Instructions
Ce didacticiel va montrer les principales étapes à suivre pour configurer les contrôleurs PERC H310 et PERC H810.
L'écran suivant sera présenté:

Compréhension de chacun des menus disponibles:
Gestion VD : configuration des disques virtuels, formée par la combinaison de disques physiques, création d'un seul volume virtuel d'un numéro d'appelant.
Gestion PD : configuration des disques physiques, avec certaines options de reconstruction, configurez les pièces de rechange à chaud, entre autres.
Ctrl Mgmt : possibilité de configurer le contrôleur pour qu'il communique avec le système. Il vous permet de configurer la communication avec le BIOS, la manière dont les erreurs sont présentées, entre autres.
Retour à la table des matières
F1: aide
F2: ouvre un menu contextuel avec les options de l'élément sélectionné
F5: actualiser la visualisation des données
Ctrl + N: accédez à l'onglet suivant
Ctrl + P: accédez à l'onglet précédent
F12: sélectionnez le contrôleur à utiliser (dans le cas où il y en a plusieurs dans le même système)
Retour à la table des matières

Ce statut modifie la couleur de votre VD en jaune, ce qui vous informe que votre RAID est partiellement fonctionnel. Dans le cas où il serait rouge, l'État serait défaillant, ce qui indique que le RAID n'est pas opérationnel.
En élargissant la section des disques physiques , vous pouvez voir quel disque est à l'origine de cette erreur et certaines options pour rétablir la situation en appuyant sur F2 alors que le disque défectueux est mis en surbrillance:

Lors de l'installation de Windows, aucun disque n'est reconnu car le disque d'installation de Windows ne contient pas les pilotes nécessaires pour communiquer avec le contrôleur et vous indiquer les volumes disponibles.
Dans ce cas, il y a une étape supplémentaire lors de l'installation du système d'exploitation.
Tout d'abord, vous devez télécharger le pilote:
Sur l'écran ci-dessous, vous devez appuyer sur l'élément «Load Driver» (charger le pilote):

Dans l'écran suivant, appuyez sur OK et assurez-vous de sélectionner l'option «Masquer les pilotes qui ne sont pas compatibles avec le matériel sur cet ordinateur» pour éviter certains problèmes de compatibilité.

Après le chargement des pilotes, cliquez sur Next (suivant ) et démarrez l'installation de Windows.
Vous pouvez utiliser la même procédure pour Windows 7, Windows 8 et Windows 8,1.
Retour à la table des matières

Les disques durs doivent être connectés à votre contrôleur et non à la carte mère. De cette façon, le contrôleur sera responsable de la communication avec vos disques.
Retour à la table des matières
Lorsqu'il n'y a qu'un seul disque dur connecté au contrôleur, la configuration doit être en tant que RAID 0 ou laisser comme non RAID. Il est important de garder à l'esprit que si vous installez votre système dans un volume non RAID Si un jour vous avez besoin de modifier le type de matrice, vous allez devoir refaire l'intégralité de la configuration.
Suivez les instructions ci-dessous pour le laisser comme non RAID:
Ce statut indique uniquement que le contrôleur n'a pas reconnu automatiquement la configuration stockée sur ce disque dur.
Il s'agit d'un problème courant qui peut se produire même en retirant physiquement le disque dur et en le reconnectant.
Pour résoudre ce problème, nous devons:
Pour configurer ces disques, étant donné que nous disposons déjà d'une matrice, nous devons effectuer les opérations suivantes:
Sélectionnez votre groupe de disques, puis appuyez sur la touche < F2 >. Sélectionnez la gestion du DED. Option HS :

Dans la fenêtre suivante, nous pouvons voir les disques disponibles à utiliser comme pièces de rechange à chaud. Vous pouvez appuyer sur < espace > pour le sélectionner, puis appuyez sur OK pour valider les modifications.

vous pouvez voir sur l'écran principal qu'un disque de rechange dédié est configuré:

Retour à la table des matières
Autre que les caractéristiques techniques de ce tableau, la vitesse SAS est supérieure aux disques SATA.
Le coût d'un disque SATA est inférieur à celui d'un SAS, car la technologie utilisée pour les disques SAS est globalement étendue.
En fonction de votre environnement, du besoin d'espace de stockage ou de performances, un disque SAS peut être la meilleure option.
Si vous n'avez pas besoin de performances et que vous avez besoin d'un espace de stockage plus important, la solution SATA serait la meilleure option.
Retour à la table des matières{PE_FOOTER. EN_US}
Table des matières
- Saisie du contrôleur PERC H130/PERC H810
- Raccourcis clés
- Création d'un VD avec RAID 0 ou RAID 1
- Suppression d'un disque dur HD et recréation de votre baie RAID 1
- Chargement des pilotes pour l'installation de Windows
- Comment connecter les disques durs
- Est-il possible d'utiliser un seul disque dur HD sans créer de matrice?
- Ce qu'il faut faire avec un statut étranger
- Configuration d'un disque de remplacement à chaud
- Différences entre les disques durs SATA et SAS
1. Saisie du contrôleur PERC H130/PERC H810
Pour accéder au menu de configuration du contrôleur, vous devez appuyer sur la combinaison des touches < CTRL > + < R >après l'auto-test de démarrage (dès que le logo Dell n'est plus visible).L'écran suivant sera présenté:

Compréhension de chacun des menus disponibles:
Gestion VD : configuration des disques virtuels, formée par la combinaison de disques physiques, création d'un seul volume virtuel d'un numéro d'appelant.
Gestion PD : configuration des disques physiques, avec certaines options de reconstruction, configurez les pièces de rechange à chaud, entre autres.
Ctrl Mgmt : possibilité de configurer le contrôleur pour qu'il communique avec le système. Il vous permet de configurer la communication avec le BIOS, la manière dont les erreurs sont présentées, entre autres.
Retour à la table des matières
2. Raccourcis clés
Vous trouverez des clés pour vous aider à naviguer dans les menus:F1: aide
F2: ouvre un menu contextuel avec les options de l'élément sélectionné
F5: actualiser la visualisation des données
Ctrl + N: accédez à l'onglet suivant
Ctrl + P: accédez à l'onglet précédent
F12: sélectionnez le contrôleur à utiliser (dans le cas où il y en a plusieurs dans le même système)
Retour à la table des matières
3. Création d'un VD avec RAID 0 ou RAID 1
Sur l'onglet VD Mgmt, sélectionnez le contrôleur (dans cet exemple, un PERC H800), appuyez sur la touche < F2 >, puis sélectionnez l'option Create New VD:
- Au niveau RAID, appuyez sur la touche < Entrée > et sélectionnez l'option souhaitée. Dans cet exemple, nous avons utilisé l'option RAID-0, mais le processus de création pour les autres types de RAID est le même.
- Appuyez sur la touche < TAB > pour accéder à la configuration des disques physiques . Dans cette section, vous pouvez sélectionner les disques que vous souhaitez faire partie de cette matrice en appuyant sur la touche < SPACE >.
- Appuyez de nouveau sur < TAB > pour accéder à la section Basic Settings (paramètres de base ), qui vous permet de définir la taille et le nom du VD.
- Appuyez de nouveau sur < TAB > pour accéder à la section Advanced Settings (paramètres avancés ), avec les options disponibles:
- Taille de l'élément de répartition: Vous pouvez définir la taille de chaque segment qui va être écrit sur les disques physiques sur les RAIDs 0, 1, 5, 6, 10, 50 et 60. La taille standard et recommandée est de 64 Ko. Une valeur plus élevée vous donnera de meilleures performances de lecture si votre système effectue une lecture séquentielle.
- Politique de lecture: la valeur standard est la lecture anticipée adaptative. L'option Read Ahead (lecture anticipée ) permet au contrôleur d'effectuer des recherches séquentielles sur le disque, de présager les informations qui vont être nécessaires et de les stocker dans la mémoire cache pour une meilleure durée de lecture. L'option No Read Ahead désactive cette option. L'option adaptative Read Ahead va vérifier si des recherches séquentielles sont demandées et, si c'est le cas, elles vont fonctionner avec la prévisibilité. Dans le cas où il s'agit d'une recherche aléatoire, cela ne fonctionnera pas avec la prévisibilité.
- Stratégie d'écriture: vous avez l'option Write-back (écriture différée), où un signal est envoyé au contrôleur lorsqu'il est nécessaire d'écrire quelque chose sur le disque et, une fois toutes les données mises en cache sur le contrôleur, elle est alors écrite sur le disque. L'option d' écriture différée indique que ce signal sera envoyé uniquement après l'écriture de toutes les données sur le disque.
- Appuyez de nouveau sur < TAB > et sélectionnez OK pour créer la VD ou annuler.
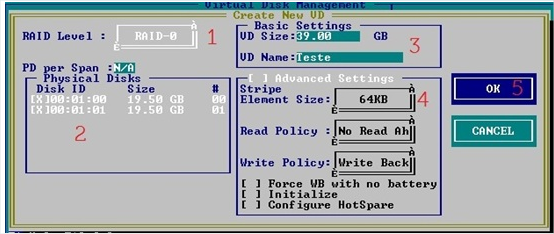
- Après la création de votre volume RAID-0, nous devons initialiser cette matrice afin qu'elle puisse être prête à recevoir un système opérationnel. Pour cela, à l'intérieur du groupe de disques de votre contrôleur, sélectionnez votre VD, appuyez sur la touche < F2 >, puis sélectionnez initialisation , puis Fast Init.
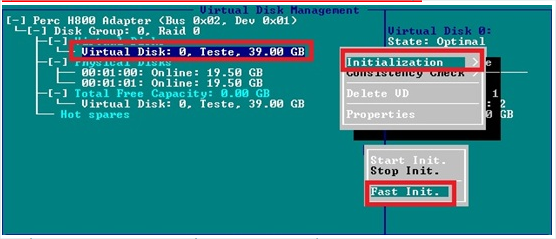
- Dès que cette initialisation est terminée, cette matrice est prête pour l'installation d'un système opérationnel.
4. Suppression d'un disque dur HD et recréation de votre baie RAID 1
En cas de problème concernant la communication entre le disque et le contrôleur, ou même si elle est supprimée pour une autre raison, l'État RAID peut changer .Ce statut modifie la couleur de votre VD en jaune, ce qui vous informe que votre RAID est partiellement fonctionnel. Dans le cas où il serait rouge, l'État serait défaillant, ce qui indique que le RAID n'est pas opérationnel.
En élargissant la section des disques physiques , vous pouvez voir quel disque est à l'origine de cette erreur et certaines options pour rétablir la situation en appuyant sur F2 alors que le disque défectueux est mis en surbrillance:

- Reconstruire: cette option reconstruira votre baie en essayant de résoudre un problème de communication et de reconstruire l'ensemble de la baie. Il s'agit du processus le plus long, mais également de la recommandation.
- Remplacer le membre: Vous pouvez utiliser cette option pour remplacer un disque dur défectueux. Si vous sélectionnez cette option, un autre écran s'affiche où vous pouvez indiquer le disque à remplacer et commencer à le reconstruire.
- Clignotement de la LED: l'utilisation de cette option force le voyant du disque dur à clignoter pour que vous puissiez l'identifier physiquement sur le système et le remplacer s'il est défectueux.
- Force en ligne: si le disque dur est hors ligne pour une raison ou une autre, cette option obligera son état à le faire en ligne si possible. Sélectionnez cette option comme premier choix lorsque vous tentez de résoudre ce type de problème.
5. Chargement des pilotes pour l'installation de Windows
Étant donné que le disque dur n'est pas directement connecté à la carte mère, l'appareil responsable de sa communication avec le système est le contrôleur.Lors de l'installation de Windows, aucun disque n'est reconnu car le disque d'installation de Windows ne contient pas les pilotes nécessaires pour communiquer avec le contrôleur et vous indiquer les volumes disponibles.
Dans ce cas, il y a une étape supplémentaire lors de l'installation du système d'exploitation.
Tout d'abord, vous devez télécharger le pilote:
- Windows 7 x64
- Windows 7 x86
- Linux (Ubuntu 11,10/Red Hat 6,1 e 6,2)
Sur l'écran ci-dessous, vous devez appuyer sur l'élément «Load Driver» (charger le pilote):

Dans l'écran suivant, appuyez sur OK et assurez-vous de sélectionner l'option «Masquer les pilotes qui ne sont pas compatibles avec le matériel sur cet ordinateur» pour éviter certains problèmes de compatibilité.

Après le chargement des pilotes, cliquez sur Next (suivant ) et démarrez l'installation de Windows.
Vous pouvez utiliser la même procédure pour Windows 7, Windows 8 et Windows 8,1.
Retour à la table des matières
6. Comment connecter les disques durs
Vérifiez l'image ci-dessous pour procéder à l'installation correcte du disque dur:
Les disques durs doivent être connectés à votre contrôleur et non à la carte mère. De cette façon, le contrôleur sera responsable de la communication avec vos disques.
Retour à la table des matières
7. Est-il possible d'utiliser un seul disque dur HD sans créer de matrice?
Cette configuration est possible, mais certaines étapes sont nécessaires lors de la configuration de votre disque.Lorsqu'il n'y a qu'un seul disque dur connecté au contrôleur, la configuration doit être en tant que RAID 0 ou laisser comme non RAID. Il est important de garder à l'esprit que si vous installez votre système dans un volume non RAID Si un jour vous avez besoin de modifier le type de matrice, vous allez devoir refaire l'intégralité de la configuration.
Suivez les instructions ci-dessous pour le laisser comme non RAID:
- Accédez à l'écran PD Mgmt en appuyant sur < Ctrl > + < N > sur l'écran d'accueil.
- Mettre en surBrillance votre disque et appuyer sur < F2 >
- Sélectionnez l'option convertir en non-RAID
- Accédez à l'écran PD Mgmt en appuyant sur < Ctrl > + < N > sur l'écran d'accueil.
- Mettre en surBrillance votre disque et appuyer sur < F2 >
- Sélectionnez l'option convertir en RAID capable
- Procédez comme suit dans la section 3. Création d'un VD avec RAID 0 ou RAID 1
8. Ce qu'il faut faire avec un statut étranger
Dans certains cas, vous pouvez avoir une alerte sur votre contrôleur indiquant un disque dur dont le statut est étranger .Ce statut indique uniquement que le contrôleur n'a pas reconnu automatiquement la configuration stockée sur ce disque dur.
Il s'agit d'un problème courant qui peut se produire même en retirant physiquement le disque dur et en le reconnectant.
Pour résoudre ce problème, nous devons:
- Sur l'écran de gestion VD, mettre en surbrillance le contrôleur et appuyer sur < F2 >
- Accédez à l'option Foreign config (configuration étrangère ), puis appuyez sur la flèche droite de votre clavier.
- Deux options sont disponibles: importation et effacement
- Import: utilisez cette option pour importer la configuration à partir du disque vers le contrôleur.
- Clear (effacer): cette option permet d' effacer toutes les informations du disque, ce qui permet de l'utiliser pour créer une nouvelle matrice ou de la définir comme disque de remplacement dédié.
- En sélectionnant Import (importer), une nouvelle fenêtre s'affiche avec les informations d'importation dans lesquelles vous pouvez confirmer les données avant de commencer le processus.
9. Configuration d'un disque de remplacement à chaud
Définition du remplacement à chaud: en cas d'erreur d'e/S sur un disque physique, toutes les matrices de ce disque seront copiées sur un disque sécurisé comme prévu.Pour configurer ces disques, étant donné que nous disposons déjà d'une matrice, nous devons effectuer les opérations suivantes:
Sélectionnez votre groupe de disques, puis appuyez sur la touche < F2 >. Sélectionnez la gestion du DED. Option HS :

Dans la fenêtre suivante, nous pouvons voir les disques disponibles à utiliser comme pièces de rechange à chaud. Vous pouvez appuyer sur < espace > pour le sélectionner, puis appuyez sur OK pour valider les modifications.

vous pouvez voir sur l'écran principal qu'un disque de rechange dédié est configuré:

Retour à la table des matières
10. Différences entre les disques durs SATA et SAS
Voici quelques-unes des principales différences entre les technologies SATA et SAS.| Description | SAS | SATA |
| Disponibilité opérationnelle | 24h x 7 jours | 08h x 05 jours par semaine |
| Charge | 100% | 20 |
| Coût | Modéré | Faible coût |
| Recherche et latence | 5, 7 millisecondes, 15 000 tr/min | 13 millisecondes, 7,2 000 tr/min |
| Commande de ligne de recherche | Total | Limitée |
| Tolérance de vibration rotationnelle | 21 RD/s/s | 5 à 12 RD/s/s |
| Entrée-sortie pour Unity | 319 | 77 |
| Fonctionnement recto verso | Total | Partielle |
| Récupération du secteur endommagée | 7 à 15 secondes | 30 secondes |
| Vibration du capteur | Compensation RV | Pas de rémunération |
| Taille du secteur | 518 octets et permet au contrôleur | Taille fixe en 512 octets |
| Température | ~ 60ºC | ~ 40ºC |
| Garantie | Jusqu'à 5 ans | Jusqu'à 3 ans |
| Code du micrologiciel | Large | Limitée |
| Voyants | Oui | Aucun |
Autre que les caractéristiques techniques de ce tableau, la vitesse SAS est supérieure aux disques SATA.
Le coût d'un disque SATA est inférieur à celui d'un SAS, car la technologie utilisée pour les disques SAS est globalement étendue.
En fonction de votre environnement, du besoin d'espace de stockage ou de performances, un disque SAS peut être la meilleure option.
Si vous n'avez pas besoin de performances et que vous avez besoin d'un espace de stockage plus important, la solution SATA serait la meilleure option.
Retour à la table des matières{PE_FOOTER. EN_US}
Propriétés de l’article
Produit concerné
Fixed Workstations, PowerEdge RAID Controller H310, PowerEdge RAID Controller H810
Dernière date de publication
20 déc. 2022
Version
7
Type d’article
How To