Bienvenue
Bienvenue dans l’univers Dell
Mon compte
- Passer des commandes rapidement et facilement
- Afficher les commandes et suivre l’état de votre expédition
- Profitez de récompenses et de remises réservées aux membres
- Créez et accédez à une liste de vos produits
- Gérer vos sites, vos produits et vos contacts au niveau des produits Dell EMC à l’aide de la rubrique Gestion des informations de l’entreprise.
Numéro d’article: 000102394
Dell PowerEdge: PERC H310/H810-konfiguration och vanliga frågor och svar
Résumé: I den här artikeln förklaras hur du utför virtuella diskar på PowerEdge RAID-styrenheten H310 & H810
Contenu de l’article
Instructions
Den här guiden kommer att visa de viktigaste stegen för att konfigurera styrenheterna PERC H310 och PERC H810.
Följande skärm kommer att presenteras:

Förstå var och en av de menyer som finns tillgängliga:
VD MGMT – konfigurering av virtuella diskar, som består av en kombination av fysiska diskar, vilket skapar ett enda virtuellt volym anrop VD.
PD -hantering – konfiguration av fysiska diskar, med vissa alternativ för att bygga om, konfigurera reservenheter, bland annat.
CTRL-MGMT – möjlighet att konfigurera styrenheten så att den kan kommunicera med systemet. Det gör det möjligt för dig att konfigurera kommunikationen med BIOS, hur fel presenteras, bland annat.
Tillbaka till innehållsförteckningen
F1 – hjälp
F2 – öppnar en popup-meny med alternativen för det valda objektet
F5 – uppdatera datavisualiseringen
CTRL + N – gå till nästa flik
CTRL + P – gå till föregående flik
F12 – Välj den styrenhet som ska användas (om det finns fler än en i samma system)
Tillbaka till innehållsförteckningen

Den här statusen kommer att ändra din VD: s färg gul och informera om att din RAID är delvis funktionell. Om den är rödskulle tillståndet haverera, vilket indikerar att RAID inte är i drift.
Om du utÖkar avsnittet fysiska diskar kan du se vilken disk som orsakar det här felet och vissa alternativ för att återställa situationen genom att trycka på F2 medan den trasiga disken markeras:

När du installerar Windows identifieras ingen disk eftersom installationsskivan för Windows inte innehåller de drivrutiner som krävs för att kommunicera med styrenheten och visar vilka volymer som finns tillgängliga.
I så fall finns det ytterligare ett steg när du installerar operativsystemet.
För det första måste du hämta drivrutinen:
På skärmen nedan måste du trycka på objektet "load driver":

På nästa skärm trycker du på OK och ser till att välja alternativet "Dölj drivrutiner som inte är kompatibla med maskinvaran på den här datorn", för att undvika vissa kompatibilitetsproblem.

När du har läst in drivrutinerna klickar du på Nästa och startar Windows-installationen.
Du kan använda samma procedur för Windows 7, Windows 8 och Windows 8,1.
Tillbaka till innehållsförteckningen

Hårddiskarna måste vara anslutna till din styrenhet, inte till moderkortet. På så sätt kommer styrenheten att ansvara för kommunikationen med dina diskar.
Tillbaka till innehållsförteckningen
När det bara finns en hårddisk som är ansluten till styrenheten bör konfigurationen vara som RAID 0 eller lämna som icke-RAID. Det är viktigt att komma ihåg att om du installerar ditt system i en icke-RAID-volym om du en dag behöver ändra matristypen, kommer du att behöva göra hela konfigurationen igen.
Följ dessa instruktioner för att lämna det som icke-RAID:
Den här statusen visar bara att styrenheten inte automatiskt kände igen konfigurationen som lagrats på den här hårddisken.
Det är ett vanligt problem och kan hända även genom att ta bort hårddisken fysiskt och sätta tillbaka den.
För att lösa det här problemet måste vi:
Om du vill konfigurera dessa diskar, med tanke på att vi redan har ett disk system, måste vi göra följande:
Välj disk grupp och tryck sedan på < F2 >-tangenten. Välj alternativet hantera. HS -alternativ:

I nästa fönster kan vi se de tillgängliga diskarna som ska användas som reservdelar. Du kan trycka på < SPACE > för att välja den och sedan trycka på OK för att bekräfta ändringarna.

Du kan se på huvudskärmen att det finns en dedikerad reserv som kan bytas under drift:

Tillbaka till innehållsförteckningen
Utöver de tekniska specifikationerna i den här tabellen är SAS-hastigheten överlägsen SATA-diskar.
Kostnaden för en SATA-disk är lägre än en SAS eftersom tekniken som används för SAS-diskar överlag är expansiv.
Beroende på din miljö, behovet av lagringsutrymme eller prestanda, kan en SAS-disk vara det bästa alternativet.
Om du inte behöver prestanda och behöver ett större lagringsutrymme skulle SATA vara det bästa alternativet.
Tillbaka till innehållsförteckningen{PE_FOOTER. EN_US}
Innehållsförteckning
- Ange styrenhetens PERC H130/PERC H810
- Viktiga genvägar
- Skapa en VD med RAID 0 eller RAID 1
- Ta bort en HD och återskapa RAID 1-matrisen
- Läser in drivrutiner för att installera Windows
- Så här ansluter du hårddiskarna
- Är det möjligt att använda en enda HD utan att skapa ett disk system?
- Vad du ska göra med en utländsk status
- Så här konfigurerar du ett reservbatteri
- Skillnader mellan SATA och SAS
1. Ange styrenhetens PERC H130/PERC H810
Om du vill visa konfigurationsmenyn för styrenheten måste du trycka på en kombination av < CTRL > + < R >-tangenterna efter inlägget (så snart Dells logotyp inte är synlig längre).Följande skärm kommer att presenteras:

Förstå var och en av de menyer som finns tillgängliga:
VD MGMT – konfigurering av virtuella diskar, som består av en kombination av fysiska diskar, vilket skapar ett enda virtuellt volym anrop VD.
PD -hantering – konfiguration av fysiska diskar, med vissa alternativ för att bygga om, konfigurera reservenheter, bland annat.
CTRL-MGMT – möjlighet att konfigurera styrenheten så att den kan kommunicera med systemet. Det gör det möjligt för dig att konfigurera kommunikationen med BIOS, hur fel presenteras, bland annat.
Tillbaka till innehållsförteckningen
2. Viktiga genvägar
Det finns några tangenter som hjälper dig att navigera i menyerna:F1 – hjälp
F2 – öppnar en popup-meny med alternativen för det valda objektet
F5 – uppdatera datavisualiseringen
CTRL + N – gå till nästa flik
CTRL + P – gå till föregående flik
F12 – Välj den styrenhet som ska användas (om det finns fler än en i samma system)
Tillbaka till innehållsförteckningen
3. Skapa en VD med RAID 0 eller RAID 1
På fliken VD MGMT väljer du styrenheten (i det här exemplet en PERC H800), trycker på < F2 >-tangenten och väljer alternativet Create New VD:
- I RAID-nivå trycker du på < ENTER >-tangenten och väljer det alternativ som du vill ha. I det här exemplet använde vi alternativet RAID-0, men skapande proceduren för de andra RAID-typerna är densamma.
- Tryck på < TAB > för att gå till konfigurationen för fysiska diskar . I det här avsnittet kan du välja de diskar som du vill ska ingå i det här disksystemet genom att trycka på knappen < SPACE >.
- Tryck på < TAB > igen för att gå in i avsnittet Basic Settings (grundläggande inställningar ), där du kan ange VD-storlek och-namn.
- Om du trycker på < TAB > igen kommer du till avsnittet Advanced Settings (avancerade inställningar ) med tillgängliga alternativ:
- Stripe-element storlek: Du kan ställa in storleken på varje segment som ska skrivas på de fysiska diskarna på RAID 0, 1, 5, 6, 10, 50 och 60. Standarden och den rekommenderade storleken är 64 kB. Ett högre värde ger dig bättre läsprestanda om ditt system utför sekventiell läsning.
- Läs princip: standardvärdet är adaptiv Läs framåt. Alternativet Read Ahead gör det möjligt för styrenheten att utföra sekventiella sökningar på disken, förutsäga vilken information som kommer att behövas och lagra den i cacheminnet för att få en bättre läsnings tid. Alternativet no Read Ahead inaktiverar det här alternativet. Alternativet Adaptive Read Ahead kommer att kontrollera om sekventiell sökning begärs, och i så fall kommer det att fungera med förutsägelsen. Om det är slumpmässig sökning kommer det inte att fungera med förutsägelsen.
- Skriv princip: du har möjlighet att skriva tillbaka, där en signal skickas till styrenheten när det finns behov av att skriva något på disken, och när alla data har cachelagrats på styrenheten skrivs den sedan på disken. Genom att skriva till ett alternativ anges att den här signalen endast kommer att skickas när alla data har skrivits till disken.
- Tryck på < TAB > igen och välj OK för att skapa VD eller Cancel.
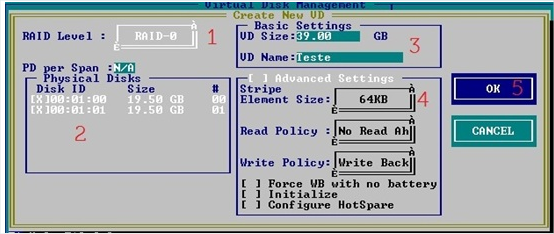
- När du har skapat din RAID-0-volym måste vi initiera den här matrisen så att den kan vara redo att ta emot ett operativsystem. För detta, i diskgruppen på din styrenhet, välj din VD, tryck på < F2 >-tangenten och välj initiering och sedan snabb initiering.
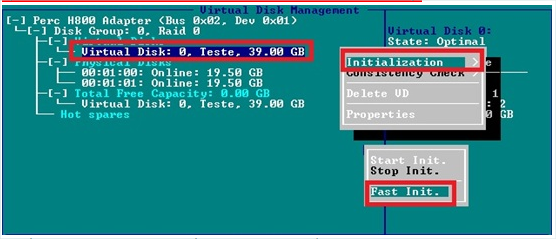
- Så fort den här initieringen är klar är det här disksystemet redo för en operativsysteminstallation.
4. Ta bort en HD och återskapa RAID 1-matrisen
När det uppstår problem när det gäller kommunikationen mellan disken och styrenheten, eller om den tas bort av någon annan anledning, kan RAID-tillståndet ändras och degraderas .Den här statusen kommer att ändra din VD: s färg gul och informera om att din RAID är delvis funktionell. Om den är rödskulle tillståndet haverera, vilket indikerar att RAID inte är i drift.
Om du utÖkar avsnittet fysiska diskar kan du se vilken disk som orsakar det här felet och vissa alternativ för att återställa situationen genom att trycka på F2 medan den trasiga disken markeras:

- Återskapande: det här alternativet kommer att återskapa disksystemet, försöka åtgärda vissa kommunikationsproblem och återskapa hela disksystemet. Det här är den längsta proceduren, men även Rekommenderad.
- Ersätt medlem: Du kan använda det här alternativet för att byta ut en defekt hårddisk. Om du väljer det här alternativet visas en annan skärm där du kan ange vilken disk som ska bytas ut och börja återuppbygga den.
- LED-blinkning: om du använder det här alternativet kommer hårddiskens lysdiod att blinka så att du kan identifiera den fysiskt på datorn och byta ut den om den är defekt.
- Framtvinga online: om hårddisken av någon anledning är offline kommer det här alternativet att tvinga den att få status online om det är möjligt. Välj det här alternativet som förstahandsval när du försöker lösa den här typen av problem.
5. Läser in drivrutiner för att installera Windows
Eftersom hårddisken inte är ansluten direkt till moderkortet är den enhet som ansvarar för kommunikationen med systemet styrenheten.När du installerar Windows identifieras ingen disk eftersom installationsskivan för Windows inte innehåller de drivrutiner som krävs för att kommunicera med styrenheten och visar vilka volymer som finns tillgängliga.
I så fall finns det ytterligare ett steg när du installerar operativsystemet.
För det första måste du hämta drivrutinen:
- Windows 7 x64
- Windows 7 x86
- Linux (Ubuntu 11,10/Red Hat 6,1 e 6,2)
På skärmen nedan måste du trycka på objektet "load driver":

På nästa skärm trycker du på OK och ser till att välja alternativet "Dölj drivrutiner som inte är kompatibla med maskinvaran på den här datorn", för att undvika vissa kompatibilitetsproblem.

När du har läst in drivrutinerna klickar du på Nästa och startar Windows-installationen.
Du kan använda samma procedur för Windows 7, Windows 8 och Windows 8,1.
Tillbaka till innehållsförteckningen
6. Så här ansluter du hårddiskarna
Kontrollera bilden nedan för att utföra rätt installation av hårddisken:
Hårddiskarna måste vara anslutna till din styrenhet, inte till moderkortet. På så sätt kommer styrenheten att ansvara för kommunikationen med dina diskar.
Tillbaka till innehållsförteckningen
7. Är det möjligt att använda en enda HD utan att skapa ett disk system?
Den här konfigurationen är möjlig, men vissa steg behövs när du konfigurerar din hårddisk.När det bara finns en hårddisk som är ansluten till styrenheten bör konfigurationen vara som RAID 0 eller lämna som icke-RAID. Det är viktigt att komma ihåg att om du installerar ditt system i en icke-RAID-volym om du en dag behöver ändra matristypen, kommer du att behöva göra hela konfigurationen igen.
Följ dessa instruktioner för att lämna det som icke-RAID:
- Gå till PD MGMT -skärmen genom att trycka på < Ctrl > + < N > på startskärmen
- Markera disken och tryck på < F2 >
- Välj alternativet konvertera till icke-RAID
- Gå till PD MGMT -skärmen genom att trycka på < Ctrl > + < N > på startskärmen
- Markera disken och tryck på < F2 >
- Välj alternativet konvertera till RAID-kapacitet
- Gå vidare med stegen i avsnitt 3. Skapa en VD med RAID 0 eller RAID 1
8. Vad du ska göra med en utländsk status
Det finns några fall där du kan ha en varning i din styrenhet som anger en hårddisk med utländsk status.Den här statusen visar bara att styrenheten inte automatiskt kände igen konfigurationen som lagrats på den här hårddisken.
Det är ett vanligt problem och kan hända även genom att ta bort hårddisken fysiskt och sätta tillbaka den.
För att lösa det här problemet måste vi:
- På VD MGMT-skärmen markerar du styrenheten och trycker på < F2 >
- Gå till alternativet Foreign config och tryck på högerpilen på tangentbordet
- Det finns två tillgängliga alternativ: Importera och Rensa
- Import: Använd det här alternativet om du vill importera konfigurationen från hårddisken till styrenheten
- Klart: med det här alternativet rensas all information på disken, vilket gör det möjligt att använda den för att skapa en ny matris eller för att ställa in den som en dedikerad reserv enhet.
- Genom att välja Importeravisas ett nytt fönster med importinformationen där du kan bekräfta data innan du startar proceduren.
9. Så här konfigurerar du ett reservbatteri
Reserv definition: om det finns några i/O-fel i en fysisk disk kommer alla disk system på den här disken att kopieras till en säker disk enligt beskrivningen.Om du vill konfigurera dessa diskar, med tanke på att vi redan har ett disk system, måste vi göra följande:
Välj disk grupp och tryck sedan på < F2 >-tangenten. Välj alternativet hantera. HS -alternativ:

I nästa fönster kan vi se de tillgängliga diskarna som ska användas som reservdelar. Du kan trycka på < SPACE > för att välja den och sedan trycka på OK för att bekräfta ändringarna.

Du kan se på huvudskärmen att det finns en dedikerad reserv som kan bytas under drift:

Tillbaka till innehållsförteckningen
10. Skillnader mellan SATA och SAS
Här är några av de största skillnaderna mellan SATA-och SAS-teknikerna.| Beskrivning | SAS | SATA |
| Drifts tillgänglighet | 24h x 7 dagar | 08h × 05 dagar per vecka |
| Ladda | 100% | 20 |
| Kostnads | Modereras | Låg kostnad |
| Sökning och latens | 5, 7 millisekunder, 15 000 v/min | 13 millisekunder, 7,2 k v/min |
| Söknings rad beställning | Totala | Begränsad |
| Rotations vibrations tolerans | 21 RD/s/s | 5 till 12 RD/s/s |
| Input-output för Unity | 319 | 77 |
| DubbelsIdig utskrift | Totala | Partiell |
| Skadad sektor återställning | 7 till 15 sekunder | 30 sekunder |
| Sensor vibration | Ersättning av RV | Ingen ersättning |
| Sektorstorlek | 518 byte och gör det möjligt för styrenheter | Fast storlek i 512 byte |
| Temperatur | ~ 60ºC | ~ 40ºC |
| Garanti | Upp till 5 år | Upp till 3 år |
| FW-kod | Brett | Begränsad |
| Lysdioder | Ja | Nr |
Utöver de tekniska specifikationerna i den här tabellen är SAS-hastigheten överlägsen SATA-diskar.
Kostnaden för en SATA-disk är lägre än en SAS eftersom tekniken som används för SAS-diskar överlag är expansiv.
Beroende på din miljö, behovet av lagringsutrymme eller prestanda, kan en SAS-disk vara det bästa alternativet.
Om du inte behöver prestanda och behöver ett större lagringsutrymme skulle SATA vara det bästa alternativet.
Tillbaka till innehållsförteckningen{PE_FOOTER. EN_US}
Propriétés de l’article
Produit concerné
Fixed Workstations, PowerEdge RAID Controller H310, PowerEdge RAID Controller H810
Dernière date de publication
20 déc. 2022
Version
7
Type d’article
How To