Bienvenue
Bienvenue dans l’univers Dell
Mon compte
- Passer des commandes rapidement et facilement
- Afficher les commandes et suivre l’état de votre expédition
- Profitez de récompenses et de remises réservées aux membres
- Créez et accédez à une liste de vos produits
- Gérer vos sites, vos produits et vos contacts au niveau des produits Dell EMC à l’aide de la rubrique Gestion des informations de l’entreprise.
Numéro d’article: 000102394
Dell PowerEdge: PERC H310/H810-configuratie en veelgestelde vragen
Résumé: In dit artikel wordt uitgelegd hoe u bewerkingen op virtuele schijven uitvoert op de PowerEdge RAID-controller H310 & H810
Contenu de l’article
Instructions
Deze tutorial toont de belangrijkste stappen voor het configureren van de controllers PERC H310 en PERC H810.
Het volgende scherm wordt weergegeven:

Inzicht in de beschikbare menu's:
Vd beheer – configuratie van virtuele schijven, gevormd door de combinatie van fysieke schijven, waarbij één virtuele volume oproep wordt gemaakt vd.
Pd Management – configuratie van fysieke schijven, met enkele opties om te herbouwen, de hot spares te configureren, onder andere.
CTRL -beheer – de optie om de controller te configureren voor communicatie met het systeem. Hiermee kunt u de communicatie met BIOS configureren, hoe fouten worden weergegeven, onder andere.
Terug naar InhoudsopGave
F1 – Help
F2 – opent een pop-upmenu met de opties voor het geselecteerde item
F5 – Vernieuw de gegevensvisualisatie
CTRL + N – Ga naar het volgende tabblad
CTRL + P – Ga naar het vorige tabblad
F12 – Selecteer de controller die moet worden gebruikt (voor het geval er meer dan één in hetzelfde systeem is)
Terug naar InhoudsopGave

Met deze status wordt de kleur van uw VD geel gewijzigd, waarin wordt gesteld dat uw RAID gedeeltelijk functioneert. In het geval dat het roodis, zou de status mislukken, wat aangeeft dat de RAID niet operationeel is.
Als u de sectie fysieke schijven uitbreidt, kunt u zien welke schijf deze fout veroorzaakt en enkele opties om de situatie te herstellen door op F2 te drukken terwijl de defecte schijf is gemarkeerd:

Bij de installatie van Windows wordt geen schijf herkend omdat de Windows-installatie schijf niet de drivers bevat die nodig zijn om met de controller te communiceren en te laten zien welke volumes beschikbaar zijn.
In dit geval is er een extra stap bij de installatie van het besturingssysteem.
Eerst en vooral moet u de driver downloaden:
Op het scherm hieronder moet u op het item "Driver laden" drukken:

Druk in het volgende scherm op OK en zorg ervoor dat u de optie 'Verberg drivers die niet compatibel zijn met hardware op deze computer' selecteert om bepaalde compatibiliteitsproblemen te voorkomen.

Nadat u de drivers hebt geladen, klikt u op Next (volgende ) en start u de Windows-installatie.
U kunt deze procedure ook gebruiken voor Windows 7, Windows 8 en Windows 8,1.
Terug naar InhoudsopGave

De harde schijven moeten worden aangesloten op uw controller, niet op het moederbord. Op deze manier is de controller verantwoordelijk voor de communicatie met uw schijven.
Terug naar InhoudsopGave
Als er maar één harde schijf is aangesloten op de controller, dient de configuratie als RAID 0 te zijn of als niet-RAIDte vertrekken. Het is belangrijk om te onthouden dat als u uw systeem in een niet-RAID-volume installeert als u op een dag het array type wilt wijzigen, u de volledige configuratie opnieuw moet uitvoeren.
Volg deze instructies om deze als niet-RAID te laten:
Deze status geeft alleen aan dat de controller de configuratie die op deze harde schijf is opgeslagen, niet automatisch heeft herkend.
Het is een veelvoorkomend probleem en kan zelfs gebeuren door de harde schijf fysiek te verwijderen en opnieuw te verbinden.
Om dit probleem op te lossen, moeten we:
Als u deze schijven wilt configureren, overweegt u al een array te hebben, moeten we het volgende doen:
Selecteer uw schijfgroep en druk op de toets < F2 >. Selecteer het beheer DED. HS -optie:

In het volgende venster kunnen we de beschikbare schijven zien die worden gebruikt als hot spares. U kunt op < spatie > drukken om deze te selecteren en vervolgens op OK om de wijzigingen door te voeren.

u kunt op het hoofdscherm zien dat er een speciale Hot Spare is geconfigureerd:

Terug naar InhoudsopGave
Naast de technische specificaties in deze tabel is de SAS-snelheid superieur aan SATA-schijven.
De kosten van een SATA-schijf zijn lager dan een SAS, omdat de technologie die wordt gebruikt voor SAS-schijven in het algemeen groot is.
Afhankelijk van uw omgeving, behoefte aan storage ruimte of prestaties, kan een SAS-schijf de beste optie zijn.
Als u geen prestaties nodig hebt en een grotere Storage ruimte nodig hebt, zou SATA de beste optie zijn.
Terug naar InhoudsopGave{PE_FOOTER. EN_US}
Inhouds opLijsting
- De controller PERC H130/PERC H810 invoeren
- Belangrijkste sneltoetsen
- Een VD maken met RAID 0 of RAID 1
- Een HD verwijderen en uw RAID 1-array opnieuw maken
- Drivers laden om Windows te installeren
- De harde schijven aansluiten
- Is het mogelijk om slechts één HD te gebruiken zonder een array te maken?
- Wat u moet doen met een buitenlandse status
- Een Hot Spare configureren
- Verschillen tussen SATA en SAS
1. De controller PERC H130/PERC H810 invoeren
Om het configuratiemenu van de controller te openen, moet u na de POST op de combinatie van < CTRL > + < R >toetsen drukken (zodra het Dell-logo niet meer zichtbaar is).Het volgende scherm wordt weergegeven:

Inzicht in de beschikbare menu's:
Vd beheer – configuratie van virtuele schijven, gevormd door de combinatie van fysieke schijven, waarbij één virtuele volume oproep wordt gemaakt vd.
Pd Management – configuratie van fysieke schijven, met enkele opties om te herbouwen, de hot spares te configureren, onder andere.
CTRL -beheer – de optie om de controller te configureren voor communicatie met het systeem. Hiermee kunt u de communicatie met BIOS configureren, hoe fouten worden weergegeven, onder andere.
Terug naar InhoudsopGave
2. Belangrijkste sneltoetsen
Er zijn enkele toetsen waarmee u de menu's kunt navigeren:F1 – Help
F2 – opent een pop-upmenu met de opties voor het geselecteerde item
F5 – Vernieuw de gegevensvisualisatie
CTRL + N – Ga naar het volgende tabblad
CTRL + P – Ga naar het vorige tabblad
F12 – Selecteer de controller die moet worden gebruikt (voor het geval er meer dan één in hetzelfde systeem is)
Terug naar InhoudsopGave
3. Een VD maken met RAID 0 of RAID 1
Op het tabblad VD beheer selecteert u de controller (in dit voorbeeld een PERC H800), drukt u op < F2 > toets en selecteert u de optie Create New vd:
- Druk in RAID-niveau op de < ENTER >-toets en selecteer de gewenste optie. In dit voorbeeld hebben we de optie RAID-0 gebruikt, maar het proces voor het maken van andere RAID-typen is hetzelfde.
- Druk op < tabblad > om naar de configuratie van de fysieke schijven te gaan. In deze sectie kunt u de schijven selecteren die u wilt deel uitmaken van deze array door op de < spatie >-toets te drukken.
- Druk nogmaals op < tabblad > om het gedeelte basisinstellingen te openen, waarin u de grootte en naam van de VD kunt instellen.
- Als u op < tabblad > opnieuw drukt, gaat u naar de sectie Geavanceerde instellingen , met de beschikbare opties:
- Grootte Stripe-element: U kunt de grootte instellen van elk segment dat op de fysieke schijven wordt geschreven op RAIDs 0, 1, 5, 6, 10, 50 en 60. De standaard en aanbevolen grootte is 64KB. Een hogere waarde geeft u een betere leesprestaties als uw systeem sequentieel leest.
- Lees beleid: de standaardwaarde is adaptief Lees verder. Met de optie Read ahead kan de controller sequentiële zoekopdrachten uitvoeren op de schijf, de informatie voorspellen die nodig is en deze in de cache opslaan voor een betere leestijd. De optie Nee read ahead schakelt deze optie uit. De optie Adaptive read ahead gaat na of er een sequentiële zoekopdracht wordt aangevraagd, en als dat het geval is, gaat het met de voorspelling werken. In het geval dat het willekeurig zoeken is, gaat het niet met de voorspelling werken.
- Schrijf beleid: u hebt de optie write-back, waarbij een signaal wordt verzonden naar de controller wanneer er iets moet worden geschreven op de schijf en nadat alle gegevens in de cache zijn opgeslagen op de controller, wordt deze vervolgens op de schijf geplaatst. De write-through- optie geeft aan dat dit signaal pas wordt verzonden nadat alle gegevens naar de schijf zijn weggeschreven.
- Druk nogmaals op < TAB > en selecteer OK om de VD of annuleren te maken.
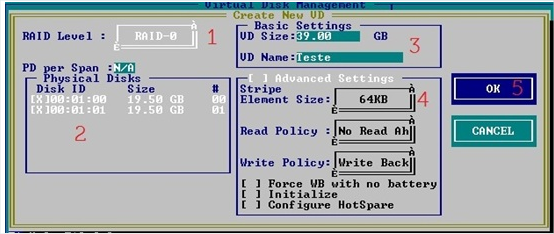
- Nadat u uw RAID 0-volume hebt gemaakt, moeten we deze array initialiseren zodat deze klaar is voor het ontvangen van een operationeel systeem. Voor deze, in de schijfgroep van uw controller, selecteert u uw VD, drukt u op de < F2 > toets, en selecteert u initialisatie en vervolgens snel init.
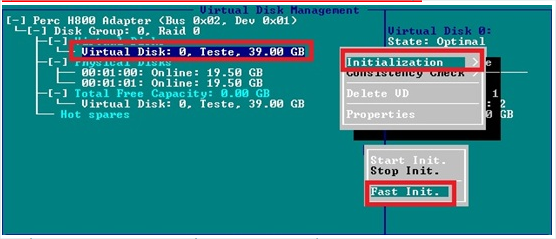
- Zodra deze initialisatie voorbij is, is deze array klaar voor de installatie van een operationeel systeem.
4. Een HD verwijderen en uw RAID 1-array opnieuw maken
Als er problemen zijn met betrekking tot de communicatie tussen de schijf en de controller, of zelfs als deze om een andere reden wordt verwijderd, kan de RAID-status veranderen .Met deze status wordt de kleur van uw VD geel gewijzigd, waarin wordt gesteld dat uw RAID gedeeltelijk functioneert. In het geval dat het roodis, zou de status mislukken, wat aangeeft dat de RAID niet operationeel is.
Als u de sectie fysieke schijven uitbreidt, kunt u zien welke schijf deze fout veroorzaakt en enkele opties om de situatie te herstellen door op F2 te drukken terwijl de defecte schijf is gemarkeerd:

- Opnieuw opbouwen: met deze optie wordt uw array opnieuw samengesteld, wordt geprobeerd een probleem met de communicatie op te lossen en de hele array opnieuw op te bouwen. Dit is het langste proces, maar ook de aanbevolen.
- Vervang lid: U kunt deze optie gebruiken om een defecte harde schijf te vervangen. Als u deze optie selecteert, wordt een ander scherm weergegeven waarin u kunt opgeven welke schijf moet worden vervangen en het systeem opnieuw moet worden gebouwd.
- LED knippert: met deze optie wordt de LED van de harde schijf geforceerd knippert, zodat u deze fysiek op het systeem kunt herkennen en vervangen als deze defect is.
- Force online: als de harde schijf om een of andere reden offline is, dwingt deze optie de status van het systeem online indien mogelijk. Selecteer deze optie als eerste keuze wanneer u probeert dit soort problemen op te lossen.
5. Drivers laden om Windows te installeren
Omdat de harde schijf niet rechtstreeks op het moederbord is aangesloten, is het apparaat verantwoordelijk voor de communicatie met het systeem.Bij de installatie van Windows wordt geen schijf herkend omdat de Windows-installatie schijf niet de drivers bevat die nodig zijn om met de controller te communiceren en te laten zien welke volumes beschikbaar zijn.
In dit geval is er een extra stap bij de installatie van het besturingssysteem.
Eerst en vooral moet u de driver downloaden:
- Windows 7 x64
- Windows 7 x86
- Linux (Ubuntu 11,10/Red Hat 6,1 e 6,2)
Op het scherm hieronder moet u op het item "Driver laden" drukken:

Druk in het volgende scherm op OK en zorg ervoor dat u de optie 'Verberg drivers die niet compatibel zijn met hardware op deze computer' selecteert om bepaalde compatibiliteitsproblemen te voorkomen.

Nadat u de drivers hebt geladen, klikt u op Next (volgende ) en start u de Windows-installatie.
U kunt deze procedure ook gebruiken voor Windows 7, Windows 8 en Windows 8,1.
Terug naar InhoudsopGave
6. De harde schijven aansluiten
Controleer het onderstaande image om de juiste installatie van de harde schijf uit te voeren:
De harde schijven moeten worden aangesloten op uw controller, niet op het moederbord. Op deze manier is de controller verantwoordelijk voor de communicatie met uw schijven.
Terug naar InhoudsopGave
7. Is het mogelijk om slechts één HD te gebruiken zonder een array te maken?
Deze configuratie is mogelijk, maar sommige stappen zijn nodig wanneer u uw schijf configureert.Als er maar één harde schijf is aangesloten op de controller, dient de configuratie als RAID 0 te zijn of als niet-RAIDte vertrekken. Het is belangrijk om te onthouden dat als u uw systeem in een niet-RAID-volume installeert als u op een dag het array type wilt wijzigen, u de volledige configuratie opnieuw moet uitvoeren.
Volg deze instructies om deze als niet-RAID te laten:
- Ga naar het scherm pd -beheer en druk op < CTRL > + < N > op het startscherm
- Markeer uw schijf en druk op < F2 >
- Selecteer de optie Convert to non-RAID
- Ga naar het scherm pd -beheer en druk op < CTRL > + < N > op het startscherm
- Markeer uw schijf en druk op < F2 >
- Selecteer de optie Convert to RAID-geschikt
- Ga verder met de stappen in sectie 3. Een VD maken met RAID 0 of RAID 1
8. Wat u moet doen met een buitenlandse status
Er zijn enkele gevallen waarin u een waarschuwing kunt geven in uw controller die een harde schijf met de externe status aangeeft.Deze status geeft alleen aan dat de controller de configuratie die op deze harde schijf is opgeslagen, niet automatisch heeft herkend.
Het is een veelvoorkomend probleem en kan zelfs gebeuren door de harde schijf fysiek te verwijderen en opnieuw te verbinden.
Om dit probleem op te lossen, moeten we:
- Markeer op het scherm VD beheer de controller en druk op < F2 >
- Ga naar de optie afWijkende configuratie en druk op de pijl-rechts op uw toetsenbord
- Er zijn twee opties beschikbaar: importeren en wissen
- Importeren: gebruik deze optie om de configuratie van de schijf naar de controller te importeren
- Wissen: met deze optie wordt alle informatie op de schijf gewist, zodat u deze kunt gebruiken om een nieuwe array te maken of als een speciale Hot Spare te plaatsen.
- Als u importerenselecteert, wordt er een nieuw venster weergegeven met de import informatie waarin u de gegevens kunt bevestigen voordat u begint met het proces.
9. Een Hot Spare configureren
Hot Spare-definitie: als er sprake is van I/O-fouten in een fysieke schijf, worden alle arrays van deze schijf gekopieerd naar een veilige schijf zoals aangegeven.Als u deze schijven wilt configureren, overweegt u al een array te hebben, moeten we het volgende doen:
Selecteer uw schijfgroep en druk op de toets < F2 >. Selecteer het beheer DED. HS -optie:

In het volgende venster kunnen we de beschikbare schijven zien die worden gebruikt als hot spares. U kunt op < spatie > drukken om deze te selecteren en vervolgens op OK om de wijzigingen door te voeren.

u kunt op het hoofdscherm zien dat er een speciale Hot Spare is geconfigureerd:

Terug naar InhoudsopGave
10. Verschillen tussen SATA en SAS
Hier volgen enkele van de belangrijkste verschillen tussen de SATA-en SAS-technologieën.| Beschrijving | SAS | SATA |
| Operationele beSchikbaarheid | 24h x 7 dagen | 08h x 05 dagen per week |
| Laden | 100% | 20 |
| Kosten | Gemodereerd | Lage kosten |
| Zoeken en latentie | 5, 7 milliseconden, 15.000 RPM | 13 milliseconden, 7,2 k RPM |
| Opdrachtregel volgorde | Totaal | Beperkte |
| Tolerantie voor Rotatietrillingen | 21 RD/SEC/SEC | 5 tot 12 RD/SEC/SEC |
| Input-output voor eenheid | 319 | 77 |
| Duplex werking | Totaal | Gedeeltelijke |
| Beschadigde sector herstel | 7 tot 15 seconden | 30 seconden |
| Sensor trillingen | RV-compensatie | Geen compensatie |
| Sector grootte | 518 bytes en maakt controller | Vaste grootte in 512 bytes |
| Temperatuur | ~ 60ºC | ~ 40ºC |
| Garantie | Tot 5 jaar | Tot 3 jaar |
| FW-code | Breed | Beperkte |
| LEDs | Ja | Geen |
Naast de technische specificaties in deze tabel is de SAS-snelheid superieur aan SATA-schijven.
De kosten van een SATA-schijf zijn lager dan een SAS, omdat de technologie die wordt gebruikt voor SAS-schijven in het algemeen groot is.
Afhankelijk van uw omgeving, behoefte aan storage ruimte of prestaties, kan een SAS-schijf de beste optie zijn.
Als u geen prestaties nodig hebt en een grotere Storage ruimte nodig hebt, zou SATA de beste optie zijn.
Terug naar InhoudsopGave{PE_FOOTER. EN_US}
Propriétés de l’article
Produit concerné
Fixed Workstations, PowerEdge RAID Controller H310, PowerEdge RAID Controller H810
Dernière date de publication
20 déc. 2022
Version
7
Type d’article
How To