Bienvenue
Bienvenue dans l’univers Dell
Mon compte
- Passer des commandes rapidement et facilement
- Afficher les commandes et suivre l’état de votre expédition
- Profitez de récompenses et de remises réservées aux membres
- Créez et accédez à une liste de vos produits
- Gérer vos sites, vos produits et vos contacts au niveau des produits Dell EMC à l’aide de la rubrique Gestion des informations de l’entreprise.
Numéro d’article: 000102394
Dell PowerEdge: Konfiguracja PERC H310/H810 i często zadawane pytania
Résumé: W tym artykule wyjaśniono, jak wykonywać operacje na dyskach wirtualnych na kontrolerze PowerEdge RAID Controller H310 & H810
Contenu de l’article
Instructions
W tym samouczku przedstawiono główne czynności, które należy wykonać, aby skonfigurować kontrolery PERC H310 i PERC H810.
Zostanie wyświetlony następujący ekran:

Zrozumienie wszystkich dostępnych menu:
VD mgmt — Konfiguracja dysków wirtualnych, utworzona przez połączenie dysków fizycznych, tworząca pojedynczy wolumin wirtualny, który wywołuje rozwiązanie VD.
PD mgmt — Konfiguracja dysków fizycznych z niektórymi opcjami, które można odbudować, między innymi skonfigurować dyski zapasowe.
Ctrl mgmt — możliwość skonfigurowania kontrolera w celu komunikowania się z systemem. Umożliwia ona Konfigurowanie komunikacji z systemem BIOS, sposób przedstawiania błędów między innymi.
Wróć do spisu treści
F1 — Pomoc
F2 — otwiera wyskakujące menu z opcjami wybranego elementu.
F5 — odŚwieżenie wizualizacji danych
CTRL + N — przejdź do następnej karty
Ctrl + P — przejdź do poprzedniej karty
F12 — wybierz kontroler, który ma być używany (w przypadku, gdy w tym samym systemie jest więcej niż jeden)
Wróć do spisu treści

Ten stan zmieni kolor na żółty, informując, że macierz RAID jest częściowo funkcjonalna. W przypadku czerwonego stanu nie powiodło się, co oznacza, że macierz RAID nie działa.
Po rozWinięciu sekcji dyski fizyczne można sprawdzić, który dysk powoduje ten błąd, a niektóre opcje przywracają sytuację, naciskając klawisz F2 podczas podświetlenia uszkodzonego dysku:

Podczas instalowania systemu Windows dysk nie zostanie rozpoznany, ponieważ system Windows nie zawiera sterowników niezbędnych do komunikowania się z kontrolerem i wyświetlania dostępnych woluminów.
W takim przypadku podczas instalowania systemu operacyjnego jest dostępny dodatkowy krok.
Przede wszystkim należy pobrać sterownik:
Na poniższym ekranie należy nacisnąć element "Load Driver" (Załaduj sterownik):

Na następnym ekranie naciśnij przycisk OK i upewnij się, że wybierz opcję "Ukryj sterowniki, które nie są zgodne ze sprzętem na tym komputerze", aby uniknąć pewnych problemów ze zgodnością.

Po załadowaniu sterowników kliknij przycisk Next (dalej ) i uruchom instalację systemu Windows.
Tej samej procedury można używać w systemach Windows 7, Windows 8 i Windows 8,1.
Wróć do spisu treści

Dyski twarde muszą być podłączone do kontrolera, a nie do płyty głównej. W ten sposób kontroler będzie odpowiedzialny za komunikację z dyskami.
Wróć do spisu treści
Jeśli do kontrolera jest podłączony tylko jeden dysk twardy, konfiguracja powinna być równa RAID 0 lub pozostawić jako bez RAID. Należy pamiętać, że w przypadku instalowania systemu w woluminie bez macierzy RAID, jeśli w ciągu jednego dnia trzeba będzie zmienić typ macierzy, trzeba będzie ponownie wykonać całą konfigurację.
Postępuj zgodnie z poniższymi instrukcjami, aby pozostawić system bez RAID:
Ten stan oznacza tylko, że kontroler nie rozpoznał automatycznie konfiguracji przechowywanej na tym dysku twardym.
Jest to powszechny problem i może się zdarzyć nawet po usunięciu dysku twardego fizycznie i podłączeniu go.
Aby rozwiązać ten problem, należy:
Aby skonfigurować te dyski, należy wziąć pod uwagę, że już posiadamy macierze, musimy wykonać następujące czynności:
Wybierz grupę dysków, a następnie naciśnij klawisz < F2 >. Wybierz opcję manage. Opcja HS :

W następnym oknie możemy zobaczyć dostępne dyski, które będą używane jako Hot Spare. Naciśnij klawisz < SPACE >, aby go zaznaczyć, a następnie naciśnij przycisk OK, aby zatwierdzić zmiany.

na ekranie głównym można zobaczyć, czy w komputerze jest dostępna konfiguracja z opcją Hot Spare:

Wróć do spisu treści
Poza specyfikacją techniczną w tej tabeli szybkość SAS jest lepsza niż w przypadku dysków SATA.
Koszt dysku SATA jest niższy niż w przypadku dysków SAS, ponieważ technologia wykorzystywana w dyskach SAS w ogóle jest duża.
W zależności od środowiska, potrzeba miejsca lub wydajności, dysk SAS może być lepszym rozwiązaniem.
Jeśli nie potrzebujesz wydajności i potrzebujesz większej przestrzeni dyskowej, najlepszym rozwiązaniem będzie SATA.
Wróć do spisu treści{PE_FOOTER. PL_PL}
Spis treści
- Wprowadzanie kontrolera PERC H130/PERC H810
- Skróty klawiszowe
- Tworzenie dysków VD z obsługą macierzy RAID 0 lub RAID 1
- Usuwanie dysku HD i odtwarzanie macierzy RAID 1
- Ładowanie sterowników do instalacji systemu Windows
- Jak podłączyć dyski twarde
- Czy można używać tylko jednego HD bez tworzenia macierzy?
- Co zrobić z zagranicznym stanem
- Jak skonfigurować dysk wymienny
- Różnice między dyskami SATA i SAS
1. Wprowadzanie kontrolera PERC H130/PERC H810
Aby wejść do menu konfiguracji kontrolera, należy nacisnąć kombinację klawiszy < CTRL > + < R >po poście (jak tylko logo Dell nie jest już widoczne).Zostanie wyświetlony następujący ekran:

Zrozumienie wszystkich dostępnych menu:
VD mgmt — Konfiguracja dysków wirtualnych, utworzona przez połączenie dysków fizycznych, tworząca pojedynczy wolumin wirtualny, który wywołuje rozwiązanie VD.
PD mgmt — Konfiguracja dysków fizycznych z niektórymi opcjami, które można odbudować, między innymi skonfigurować dyski zapasowe.
Ctrl mgmt — możliwość skonfigurowania kontrolera w celu komunikowania się z systemem. Umożliwia ona Konfigurowanie komunikacji z systemem BIOS, sposób przedstawiania błędów między innymi.
Wróć do spisu treści
2. Skróty klawiszowe
Niektóre klawisze ułatwiają nawigację po menu:F1 — Pomoc
F2 — otwiera wyskakujące menu z opcjami wybranego elementu.
F5 — odŚwieżenie wizualizacji danych
CTRL + N — przejdź do następnej karty
Ctrl + P — przejdź do poprzedniej karty
F12 — wybierz kontroler, który ma być używany (w przypadku, gdy w tym samym systemie jest więcej niż jeden)
Wróć do spisu treści
3. Tworzenie dysków VD z obsługą macierzy RAID 0 lub RAID 1
Na karcie VD mgmt wybierz kontroler (w tym przykładzie kontrolera PERC H800), naciśnij klawisz < F2 >, a następnie wybierz opcję Create New VD:
- Na poziomie macierzy RAID naciśnij klawisz < ENTER >, a następnie wybierz żądaną opcję. W tym przykładzie użyto opcji RAID-0, ale proces tworzenia innych typów macierzy RAID jest taki sam.
- Naciśnij klawisz < TAB >, aby przejść do konfiguracji dysków fizycznych . W tej sekcji można wybrać dyski, które mają być częścią tej macierzy, naciskając klawisz spacji < >.
- Naciśnij klawisz < TAB > ponownie, aby przejść do sekcji ustawień podstawowych , gdzie można określić rozmiar i nazwę VD.
- Naciśnięcie przycisku < TAB > ponownie spowoduje przejście do sekcji Advanced Settings (Ustawienia zaawansowane ) z dostępnymi opcjami:
- Rozmiar elementu pasków: Można określić rozmiar każdego segmentu, który ma być zapisany na dyskach fizycznych w MACIERZach RAID 0, 1, 5, 6, 10, 50 i 60. Standardowym i zalecanym rozmiarem jest 64 KB. Wyższa wartość zapewnia lepszą wydajność odczytu, jeśli system wykonuje Odczyt sekwencyjny.
- Zasady odczytu: standardową wartością jest adaptacyjne odczytywaniez wyprzedzeniem. Opcja odczytu z wyprzedzeniem umożliwia kontrolerowi wykonywanie sekwencyjnych wyszukiwań na dysku, przewidywanie potrzebnych informacji i przechowywanie ich w pamięci podręcznej, co zapewnia lepszy czas odczytu. Opcja Brak odczytu z wyprzedzeniem wyłącza tę opcję. Opcja Adaptive Read Ahead będzie sprawdzać, czy wymagane jest wyszukiwanie sekwencyjne, a jeśli tak, to będzie działać z przewidywaniami. W przypadku losowego wyszukiwania nie będzie działać z przewidywaniami.
- Zasady zapisu: masz opcję Write-back, gdzie sygnał jest wysyłany do kontrolera, gdy istnieje potrzeba zapisania czegoś na dysku, a po zbuforowaniu wszystkich danych w kontrolerze zostanie on zapisany na dysku. Opcja Write-through wskazuje, że ten sygnał będzie wysyłany tylko po zapisaniu wszystkich danych na dysku.
- Naciśnij ponownie klawisz < TAB > i wybierz przycisk OK , aby utworzyć plik DW lub Anuluj.
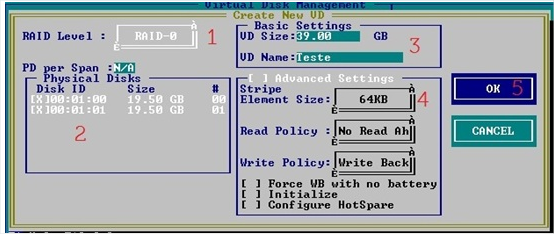
- Po utworzeniu woluminu RAID-0 musimy zainicjować tę macierz, aby mógł ona być gotowa do odbioru systemu operacyjnego. W tym celu w grupie dysków kontrolera wybierz plik VD, naciśnij klawisz < F2 > i wybierz opcję Inicjalizacja, a następnie szybkie inicjowanie.
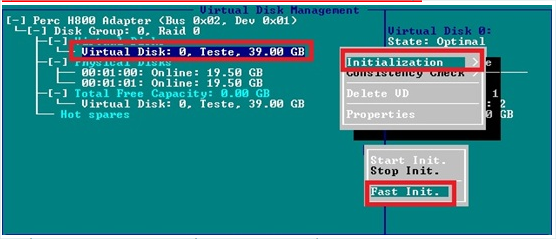
- Zaraz po zakończeniu inicjalizacji Ta macierz jest gotowa do instalacji systemu operacyjnego.
4. Usuwanie dysku HD i odtwarzanie macierzy RAID 1
W przypadku problemów związanych z komunikacją między dyskiem a kontrolerem, nawet jeśli zostanie on usunięty z jakiegoś innego powodu, stan RAID może ulec pogorszeniu .Ten stan zmieni kolor na żółty, informując, że macierz RAID jest częściowo funkcjonalna. W przypadku czerwonego stanu nie powiodło się, co oznacza, że macierz RAID nie działa.
Po rozWinięciu sekcji dyski fizyczne można sprawdzić, który dysk powoduje ten błąd, a niektóre opcje przywracają sytuację, naciskając klawisz F2 podczas podświetlenia uszkodzonego dysku:

- Odbuduj: Ta opcja spowoduje odbudowę macierzy, próbę rozwiązania problemu komunikacyjnego i odbudowanie całej macierzy. Jest to najdłuższy proces, ale również zalecany.
- Zamień członka: Tej opcji można użyć w celu wymiany uszkodzonego dysku twardego. W przypadku wybrania tej opcji zostanie wyświetlony inny ekran, w którym można określić, który dysk ma zostać wymieniony, a następnie rozpocząć jego odbudowę.
- MigaNie diody LED: użycie tej opcji spowoduje wymuszenie MIGAnia diody LED dysku twardego, aby można było je zidentyfikować fizycznie w systemie i wymienić je w razie awarii.
- Życie online: Jeśli dysk twardy jest w trybie offline z jakiegoś powodu, ta opcja powoduje wymuszenie jego stanu w trybie online, jeśli to możliwe. Wybierz tę opcję jako pierwszy wybór, gdy próbujesz rozwiązać ten rodzaj problemu.
5. Ładowanie sterowników do instalacji systemu Windows
Ponieważ dysk twardy nie jest podłączony bezpośrednio do płyty głównej, kontrolerem jest urządzenie odpowiedzialne za komunikację z systemem.Podczas instalowania systemu Windows dysk nie zostanie rozpoznany, ponieważ system Windows nie zawiera sterowników niezbędnych do komunikowania się z kontrolerem i wyświetlania dostępnych woluminów.
W takim przypadku podczas instalowania systemu operacyjnego jest dostępny dodatkowy krok.
Przede wszystkim należy pobrać sterownik:
- Windows 7 x64
- Windows 7 x86
- System Linux (Ubuntu 11,10/Red Hat 6,1 e 6,2)
Na poniższym ekranie należy nacisnąć element "Load Driver" (Załaduj sterownik):

Na następnym ekranie naciśnij przycisk OK i upewnij się, że wybierz opcję "Ukryj sterowniki, które nie są zgodne ze sprzętem na tym komputerze", aby uniknąć pewnych problemów ze zgodnością.

Po załadowaniu sterowników kliknij przycisk Next (dalej ) i uruchom instalację systemu Windows.
Tej samej procedury można używać w systemach Windows 7, Windows 8 i Windows 8,1.
Wróć do spisu treści
6. Jak podłączyć dyski twarde
Sprawdź Poniższy obraz, aby przeprowadzić prawidłową instalację dysku twardego:
Dyski twarde muszą być podłączone do kontrolera, a nie do płyty głównej. W ten sposób kontroler będzie odpowiedzialny za komunikację z dyskami.
Wróć do spisu treści
7. Czy można używać tylko jednego HD bez tworzenia macierzy?
Ta konfiguracja jest możliwa, ale podczas konfigurowania dysku potrzebne są pewne czynności.Jeśli do kontrolera jest podłączony tylko jeden dysk twardy, konfiguracja powinna być równa RAID 0 lub pozostawić jako bez RAID. Należy pamiętać, że w przypadku instalowania systemu w woluminie bez macierzy RAID, jeśli w ciągu jednego dnia trzeba będzie zmienić typ macierzy, trzeba będzie ponownie wykonać całą konfigurację.
Postępuj zgodnie z poniższymi instrukcjami, aby pozostawić system bez RAID:
- Przejdź do ekranu PD mgmt , naciskając klawisz < Ctrl > + < N > na ekranie głównym.
- WyRóżnij dysk i naciśnij klawisz < F2 >
- Wybierz opcję Konwertuj na non-RAID
- Przejdź do ekranu PD mgmt , naciskając klawisz < Ctrl > + < N > na ekranie głównym.
- WyRóżnij dysk i naciśnij klawisz < F2 >
- Wybierz opcję Konwertuj na RAID w stanie
- Wykonaj czynności opisane w sekcji 3. Tworzenie dysków VD z obsługą macierzy RAID 0 lub RAID 1
8. Co zrobić z zagranicznym stanem
Istnieje kilka przypadków, w których w kontrolerze jest wyświetlany komunikat informujący o tym, że dysk twardy ma stan obcy .Ten stan oznacza tylko, że kontroler nie rozpoznał automatycznie konfiguracji przechowywanej na tym dysku twardym.
Jest to powszechny problem i może się zdarzyć nawet po usunięciu dysku twardego fizycznie i podłączeniu go.
Aby rozwiązać ten problem, należy:
- Na ekranie VD mgmt zaznacz kontroler i naciśnij klawisz < F2 >
- Przejdź do opcji Konfiguracja obca i naciśnij klawisz strzałki w prawo na klawiaturze.
- Dostępne są dwie opcje: Import i czyszczenie
- Import: Użyj tej opcji, aby zaimportować konfigurację z dysku do kontrolera.
- Oczywiste: Ta opcja spowoduje usunięcie wszystkich informacji na dysku, dzięki czemu można go użyć do utworzenia nowej macierzy lub ustawienia jako oddzielnego zapasowego systemu.
- Po wybraniu opcji Import (Importuj) zostanie wyświetlone nowe okno z informacjami o imporcie, w którym można potwierdzić dane przed rozpoczęciem procesu.
9. Jak skonfigurować dysk wymienny
Definicja Hot-Spare: Jeśli na dowolnym dysku fizycznym występują błędy we/wy, wszystkie macierze tego dysku zostaną skopiowane na bezpieczny dysk jako wyznaczony.Aby skonfigurować te dyski, należy wziąć pod uwagę, że już posiadamy macierze, musimy wykonać następujące czynności:
Wybierz grupę dysków, a następnie naciśnij klawisz < F2 >. Wybierz opcję manage. Opcja HS :

W następnym oknie możemy zobaczyć dostępne dyski, które będą używane jako Hot Spare. Naciśnij klawisz < SPACE >, aby go zaznaczyć, a następnie naciśnij przycisk OK, aby zatwierdzić zmiany.

na ekranie głównym można zobaczyć, czy w komputerze jest dostępna konfiguracja z opcją Hot Spare:

Wróć do spisu treści
10. Różnice między dyskami SATA i SAS
Oto niektóre z głównych różnic między technologiami SATA i SAS.| Opis | SAS | SATA |
| Dostępność operacyjna | 24h x 7 dni | 08h x 05 dni w tygodniu |
| Obciążenia | 100% | 20 |
| Koszt | Moderowane | Niski koszt |
| Wyszukiwanie i opóźnienia | 5, 7 milisekund, 15 tys. obr./min | 13 milisekund, 7,2 tys. obr./min |
| Kolejność wierszy wyszukiwania | Łącznych | Ograniczone |
| Tolerancja drgań obrotowych | 21 RD/s/s | od 5 do 12 RD/s/s |
| Wejście-wyjście dla Unity | 319 | 77 |
| Obsługa drukowania dwuStronnego | Łącznych | Częściowe |
| Odzyskiwanie uszkodzonych sektorów | 7 do 15 sekund | 30 sekund |
| Wibracje czujnika | Kompensacja RV | Brak rekompensaty |
| Rozmiar sektora | 518 bajtów i umożliwia kontroler | Stały rozmiar w 512 bajtów |
| Temperatura | ~ 60ºC | ~ 40ºC |
| Gwarancji | Do 5 lat | Do 3 lat |
| Kod oprogramowania wewnętrznego | Szeroki | Ograniczone |
| Diody LED | Tak | Brak |
Poza specyfikacją techniczną w tej tabeli szybkość SAS jest lepsza niż w przypadku dysków SATA.
Koszt dysku SATA jest niższy niż w przypadku dysków SAS, ponieważ technologia wykorzystywana w dyskach SAS w ogóle jest duża.
W zależności od środowiska, potrzeba miejsca lub wydajności, dysk SAS może być lepszym rozwiązaniem.
Jeśli nie potrzebujesz wydajności i potrzebujesz większej przestrzeni dyskowej, najlepszym rozwiązaniem będzie SATA.
Wróć do spisu treści{PE_FOOTER. PL_PL}
Propriétés de l’article
Produit concerné
Fixed Workstations, PowerEdge RAID Controller H310, PowerEdge RAID Controller H810
Dernière date de publication
20 déc. 2022
Version
7
Type d’article
How To