Bienvenue
Bienvenue dans l’univers Dell
Mon compte
- Passer des commandes rapidement et facilement
- Afficher les commandes et suivre l’état de votre expédition
- Profitez de récompenses et de remises réservées aux membres
- Créez et accédez à une liste de vos produits
- Gérer vos sites, vos produits et vos contacts au niveau des produits Dell EMC à l’aide de la rubrique Gestion des informations de l’entreprise.
Numéro d’article: 000126147
Installation de Wyse Management Suite (Private Cloud)
Résumé: Vous pouvez suivre ces instructions pour procéder à l'installation de Wyse Management Suite (Private Cloud).
Contenu de l’article
Symptômes
Cet article décrit le processus d’installation de base de Wyse Management Suite (Private Cloud).
Produits concernés :
Wyse Management Suite
Versions concernées :
v1.3 et ultérieures
Cause
Sans objet.
Résolution
Pour installer le serveur :
- Cliquez avec le bouton droit de la souris sur
WMS_[X.X].exe, puis sélectionnez Exécuter en tant qu'administrateur.
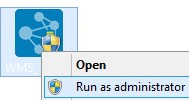
Remarque :
[X.X]= version de Wyse Management Suite- Pour plus d'informations sur le téléchargement du logiciel serveur, consultez Téléchargement de Wyse Management Suite.
- Cliquez sur Next.
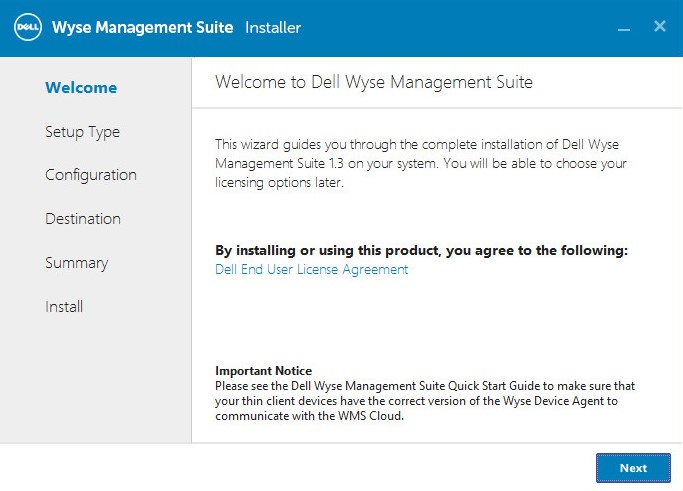
- Dans le menu Setup Type (Type de configuration) :
- Cochez Wyse Management Suite.
- Une fois la case Wyse Management Suite cochée, sélectionnez Typical (Standard) ou Custom (Personnalisé).
- Si vous le souhaitez, vous pouvez également cocher la case Teradici EM SDK.
- Cliquez sur Next.
- Si vous avez sélectionné Wyse Management Suite Typical, passez à l'étape 4.
- Si vous avez sélectionné Wyse Management Suite Custom, passez à l'étape 5.
- Cochez Wyse Management Suite.
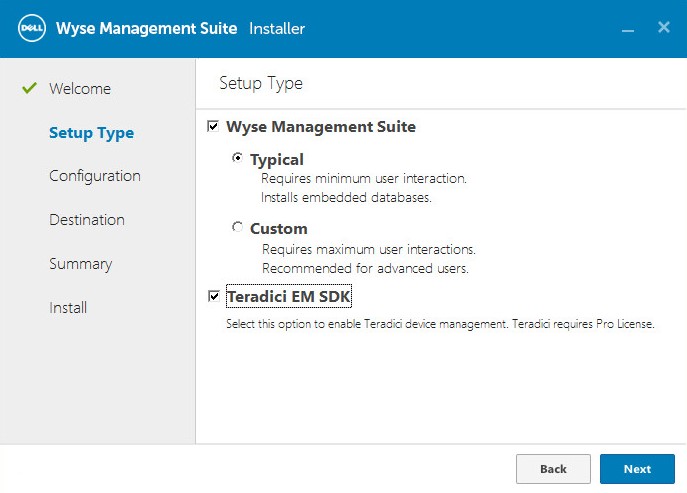
- Dans le menu Credentials (Informations d’identification) :
- Dans le champ Password, indiquez et confirmez le mot de passe à utiliser pour la base de données.
- Saisissez un prénom d'administrateur dans le champ First Name.
- Saisissez un nom d'administrateur dans le champ Last Name.
- Saisissez une adresse e-mail d'administrateur dans le champ Email address.
- Saisissez et confirmez un mot de passe administrateur dans le champ Password.
- Cliquez sur Next.
- Passez à l'étape 9.
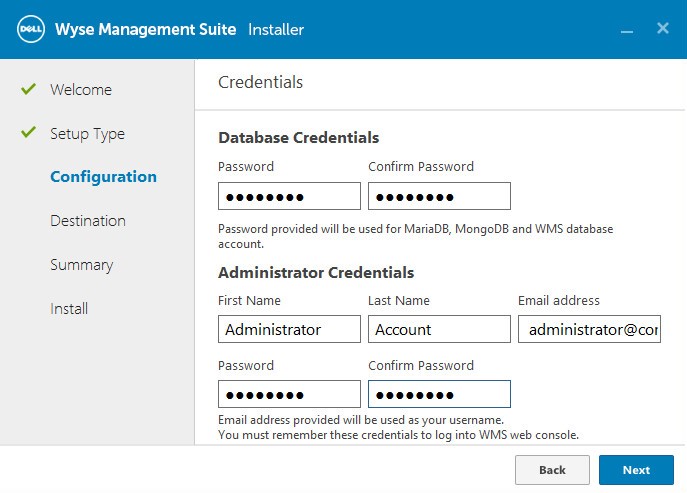
- Dans le menu Mongo Database Server Configuration (Configuration du serveur de base de données Mongo) :
- Sélectionnez Embedded MongoDB (MongoDB intégrée) ou External MongoDB (MongoDB externe).
- Si vous avez sélectionné Embedded MongoDB (MongoDB intégré), saisissez et confirmez le mot de passe.
- Si vous avez sélectionné External MongoDB (MongoDB externe), saisissez la base de données serveur, le port, le nom d’utilisateur et le mot de passe.
- Cliquez sur Next.
- Sélectionnez Embedded MongoDB (MongoDB intégrée) ou External MongoDB (MongoDB externe).
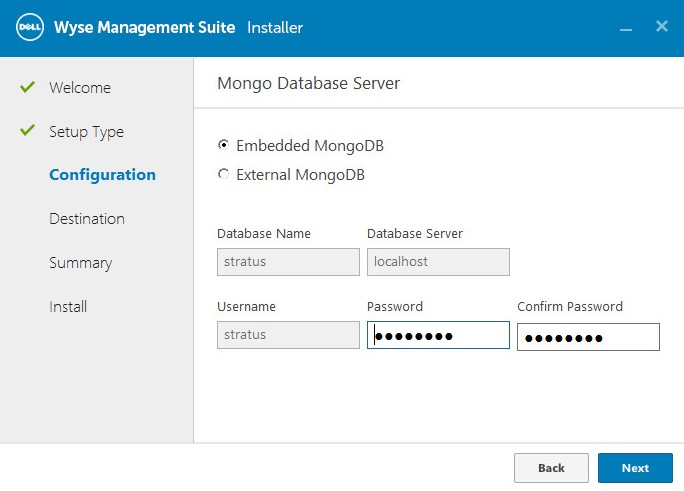
- Dans le menu MariaDB Server Configuration (Configuration du serveur MariaDB) :
- Sélectionnez Embedded MariaDB (MariaDB intégrée) ou External MariaDB (MariaDB externe).
- Si vous avez sélectionné Embedded MariaDB (MariaDB intégré), saisissez et confirmez le mot de passe.
- Si vous avez sélectionné External MariaDB (MariaDB externe), saisissez la base de données serveur, le port, le nom d’utilisateur et le mot de passe.
- Cliquez sur Next.
- Sélectionnez Embedded MariaDB (MariaDB intégrée) ou External MariaDB (MariaDB externe).
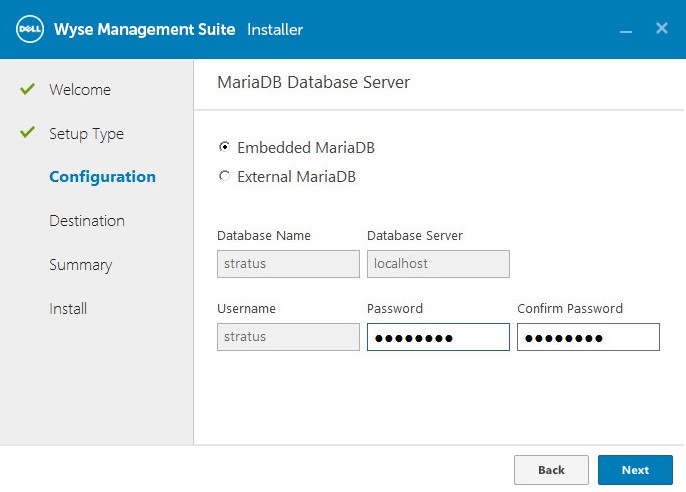
- Dans le menu Port selection Configuration (Configuration de la sélection des ports) :
- Vous pouvez, si vous le souhaitez, définir le port sur :
- Apache Tomcat
- Base de données MariaDB
- Base de données Mongo
- Répartiteur MQTT v3.1
- Memcached
- Cliquez sur Next.
- Vous pouvez, si vous le souhaitez, définir le port sur :
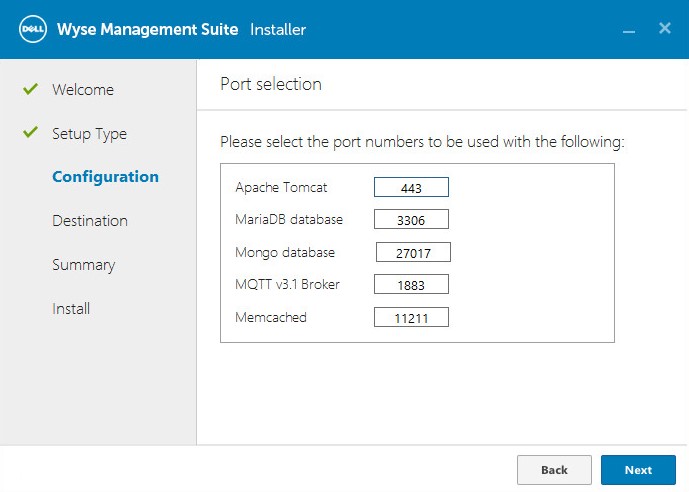
- Dans le menu Credentials Configuration (Configuration des informations d’identification) :
- Saisissez un prénom d'administrateur dans le champ First Name.
- Saisissez un nom d'administrateur dans le champ Last Name.
- Saisissez une adresse e-mail d'administrateur dans le champ Email address.
- Saisissez et confirmez un mot de passe administrateur dans le champ Password.
- Cliquez sur Next.
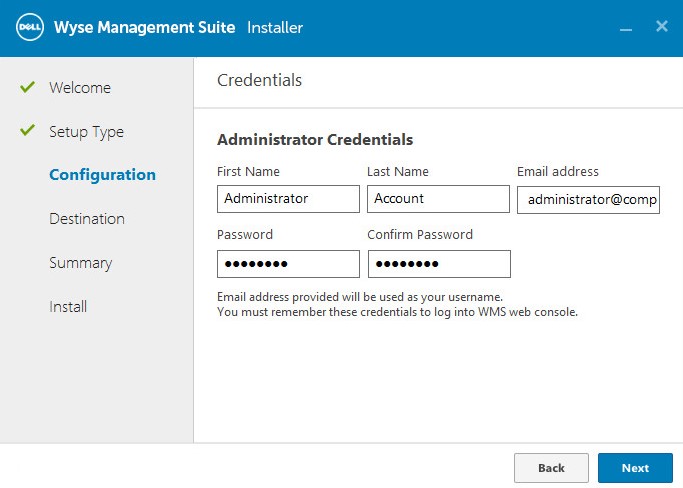
- Dans le menu Teradici EM SDK Configuration (Configuration de Teradici EM SDK) :
- Vous pouvez, si vous le souhaitez, modifier le port (cette option est présente uniquement si vous avez sélectionné Teradici EM SDK lors de l'étape 3).
- Sélectionnez Use an Existing User ou Create New User.
- Si vous avez sélectionné Use an Existing User (Utiliser un utilisateur existant), saisissez un nom d’utilisateur et un mot de passe.
- Si vous avez sélectionné Create a New User, saisissez un nom d'utilisateur dans le champ Username, puis saisissez et confirmez un mot de passe dans le champ Password.
- Cliquez sur Next.
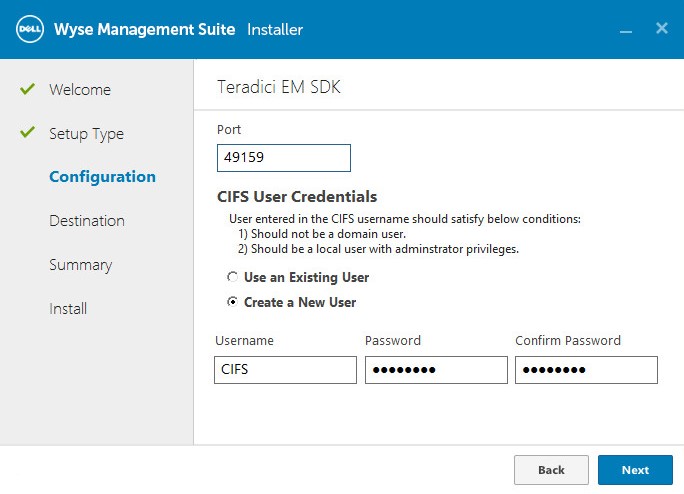
Remarque :
- Si vous avez sélectionné Teradici EM SDK (étape 3), l'option Configure CIFS User Credentials ne sera pas disponible et vous ne pourrez pas cocher cette case.
- Si vous n'avez pas sélectionné Teradici EM SDK (étape 3), l'option Configure CIFS User Credentials sera disponible et vous pourrez cocher cette case.
- Ne cochez pas la case Configure CIFS User Credentials si vous n'avez pas sélectionné Teradici EM SDK (étape 3). L'espace de stockage des sauvegardes sera alors installé sur un emplacement réseau (étape 10).
- Dans le menu Destination :
- Vous pouvez, si vous le souhaitez, modifier le répertoire d’installation.
- Vous pouvez également modifier le répertoire de l’espace de stockage des sauvegardes.
- Cliquez sur Next.
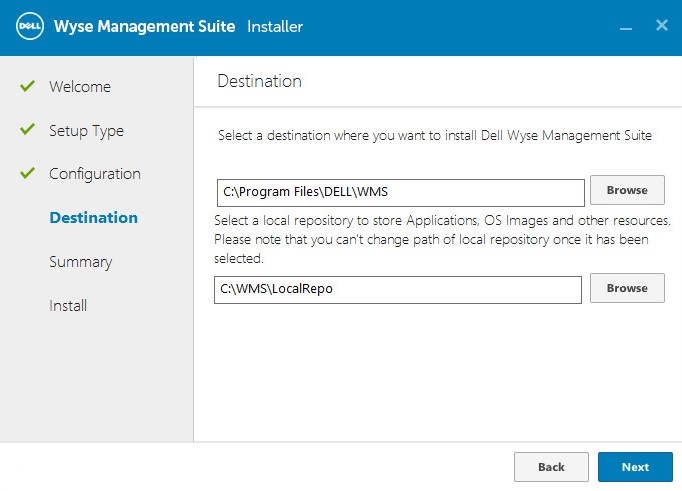
- Cliquez sur Next.
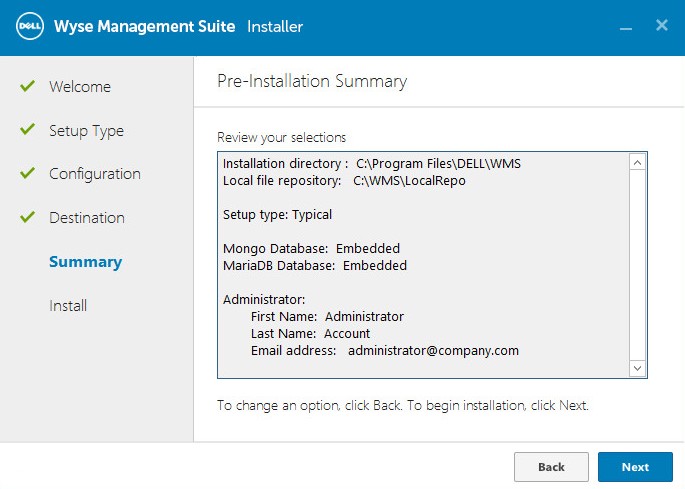
Remarque : les sélections affichées dans le récapitulatif seront différentes de celles illustrées ci-dessus, qui sont basées sur les sélections effectuées lors des étapes précédentes.
- Cliquez sur Launch (Démarrer).
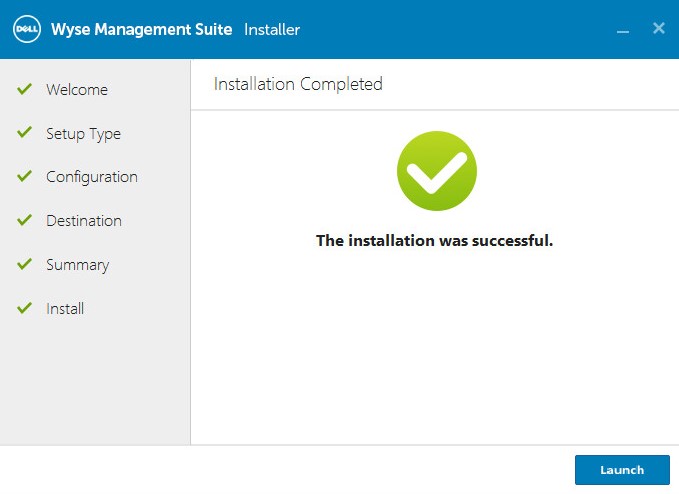
- Cliquez sur Get started (Commencer).
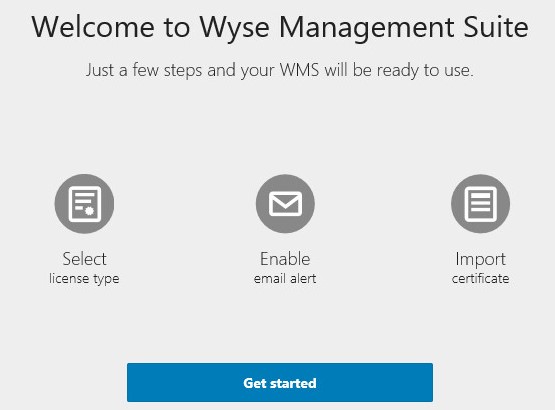
- Dans le menu License type (Type de licence) :
- Sélectionnez Standard ou Pro.
- Si vous avez sélectionné Pro, entrez vos informations d’identification pour importer les informations de licence ou entrez votre clé de licence WMS Pro.
- Si vous devez saisir vos informations d’identification :
- Saisissez un nom d’utilisateur.
- Saisissez un mot de passe.
- Saisissez un centre de données.
- Saisissez le nombre d’utilisateurs TC.
- Saisissez le nombre d’utilisateurs Edge Gateway et PC embarqué.
- Saisissez le nombre d’utilisateurs client léger du logiciel Wyse.
- Cliquez sur Import (Importer).
- Si vous devez entrer votre clé de licence WMS Pro :
- Saisissez la clé de licence depuis Public Cloud.
- Cliquez sur Import (Importer).
- Si vous devez saisir vos informations d’identification :
- Cliquez sur Next.
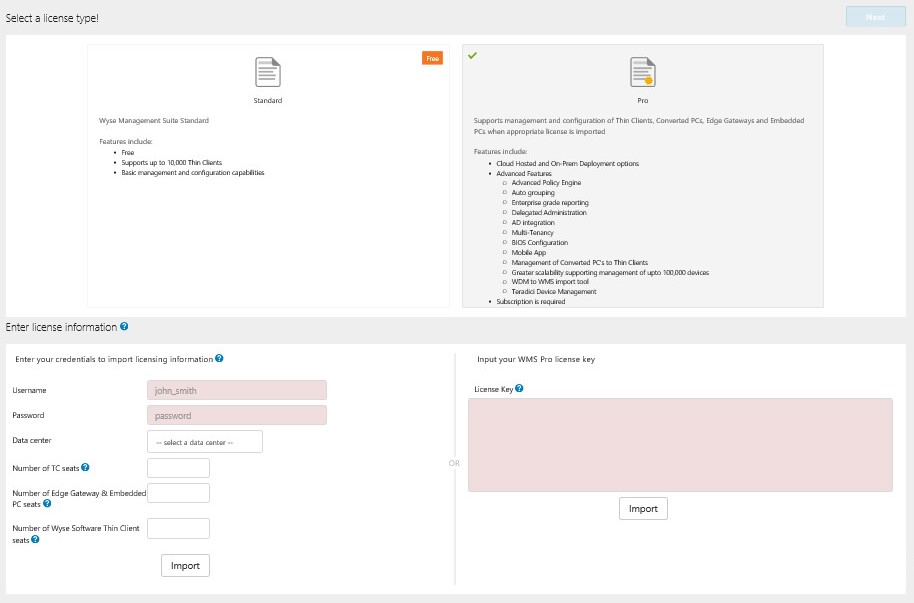
- Dans le menu Setup email alerts (Configurer des alertes par e-mail) :
- Vous pouvez également cliquer sur Skip et passer à l'étape 16.
- Saisissez le serveur SMTP.
- Vous pouvez, si vous le souhaitez, modifier le port.
- Saisissez l’adresse e-mail d’envoi.
- Saisissez le nom d’utilisateur.
- Saisissez le mot de passe.
- Saisissez l’adresse test.
- Cliquez sur Save (Enregistrer).
- Cliquez sur Next.
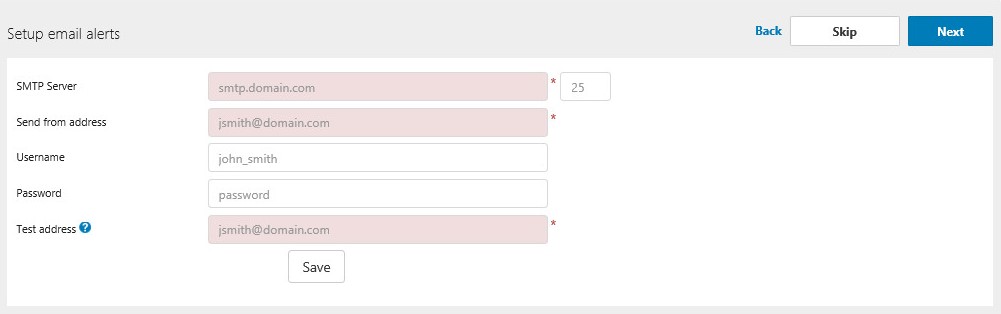
- Dans le menu Import certificate :
- Sélectionnez PKCS-12 (.pfx ou .p12) ou Key/Certificate Pair (Paire clé/certificat).
- Si vous avez sélectionné PKCS-12 (.pfx ou .p12) :
- Accédez au fichier PKCS-12, puis cliquez sur Open (Ouvrir).
- Saisissez un mot de passe pour PKCS.
- Cliquez sur Browse pour rechercher le certificat intermédiaire, puis cliquez sur Open.
- Cliquez sur Import (Importer).
- Si vous avez sélectionné Key/Certificate Pair (Paire clé/certificat) :
- Cliquez sur Browse pour rechercher le certificat, puis cliquez sur Open.
- Cliquez sur Browse pour rechercher le certificat intermédiaire, puis cliquez sur Open.
- Cliquez sur Browse pour rechercher la clé privée, puis cliquez sur Open.
- Saisissez le mot de passe.
- Cliquez sur Import (Importer).
- Cliquez sur Next.
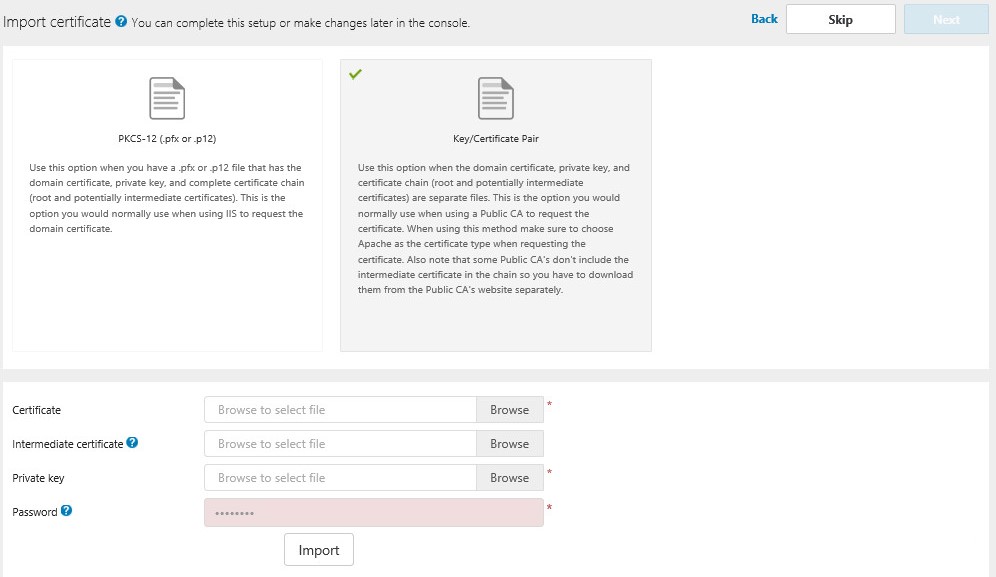
- Cliquez sur Sign in to WMS (Se connecter à WMS).
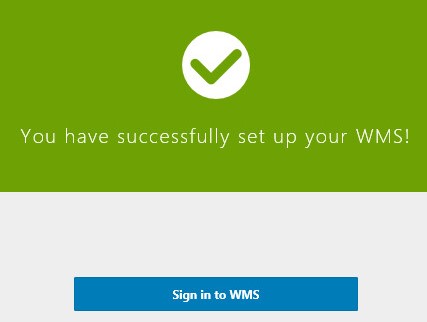
Propriétés de l’article
Produit concerné
Wyse Management Suite
Dernière date de publication
28 sept. 2022
Version
4
Type d’article
Solution