如何故障診斷並解決受信任平台模組 (TPM) 和 BitLocker 的常見問題
概要: 瞭解如何解決常見問題,例如 Dell 電腦上的可信賴平台模組 (TPM) 錯誤、未偵測到 TPM、TPM 遺失,或 BitLocker 問題。
手順
目錄
- 什麼是受信任平台模組 (TPM)?
- 什麼是 Intel Platform Trust Technology (PTT)
- 哪些 Dell 電腦具有 TPM 或 Intel PTT
- 如何判斷 TPM 是否為獨立 TPM 或 Intel PTT
- 如何在不遺失資料的情況下重設 TPM
- 如何更新 TPM 韌體並變更 TPM 模式
- 什麼是 BitLocker
- 常見的 TPM 和 BitLocker 問題與解決方案
- TPM 故障點和故障診斷
- BitLocker 故障點和故障診斷
- 其他資訊
什麼是受信任平台模組 (TPM)?
受信任平台模組 (TPM) 是位於電腦內部的晶片,焊接在 Dell 電腦的系統主機板上。TPM 的主要功能是安全地產生密碼編譯金鑰,但也具有其他功能。每個 TPM 晶片在生產時,一律嵌入唯一的秘密 RSA 金鑰。
如果 TPM 用於 BitLocker 或 Dell Data Security (DDS) 等安全性功能,在清除 TPM 或更換系統主機板之前,必須先暫停該安全性。
TPM 有兩種模式,1.2 和 2.0。TPM 2.0 是一項新標準,包含額外的功能,例如額外的演算法、支援多個受信任的金鑰,以及提供應用程式更廣泛的支援。TPM 2.0 會要求您將 BIOS 設為 UEFI 模式,而非舊版模式。它也需要 64 位元的 Windows 版本。截至 2017 年 3 月,所有 Dell Skylake 平台在 Windows 7、8 和 10 中支援 TPM 2.0 和 TPM 1.2 模式。Windows 7 需要 Windows Update KB2920188 才能支援 TPM 2.0 模式。若要在 TPM 上交換模式,您必須更新 TPM 的韌體。下載連結可在 Dell 驅動程式與下載網站的受支援電腦驅動程式頁面底下找到。
受信任的群組會管理 TPM 上的規格。如需詳細資料和說明文件,請參閱 https://trustedcomputinggroup.org/work-groups/trusted-platform-module/
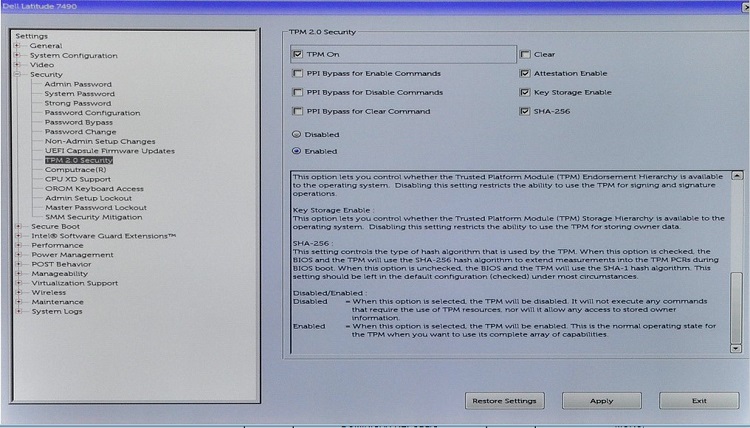
什麼是 Intel Platform Trust Technology (PTT)
部分 Dell 筆記型電腦配備 Intel Platform Trust Technology (PTT)。這項技術是 Intel 系統單晶片 (SoC) 的一部分。它是一種以韌體為基礎的 TPM 2.0 版,可與獨立 TPM 1.2 晶片以相同能力運作。Windows TPM.msc 可以採用與獨立 TPM 相同的能力管理 Intel PTT。
若為配備 Intel PTT 的電腦,BIOS 中不提供 TPM 功能表選項。PTT 安全性的選項會改為顯示在 BIOS 的安全性設定功能表下方。當嘗試在 Intel PTT 已停用的電腦上啟用 BitLocker 時,這可能會造成混淆。
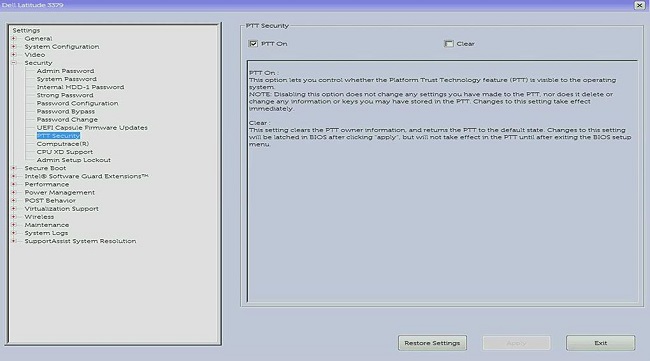
哪些 Dell 電腦具有 TPM 或 Intel PTT
根據 Intel,所有搭載第八代或更新處理器的電腦均具備 Intel PTT。如需 Intel PTT 的詳細資訊,請參閱受信任平台模組 (TPM) 概觀中的如何知道我的電腦是否具有 TPM 2.0
TPM.msc 或 get-tpm 以查看 TPM 製造商。如需詳細資訊,請參閱如何判斷 TPM 是否為獨立 TPM 或 Intel PTT。
如何判斷 TPM 是否為獨立 TPM 或 Intel PTT
基於安全考量,您可能想知道 TPM 在電腦上的實體位置。TPM 可以是獨立的,此時它是主機板上的實體晶片,也可以是韌體,此時為處理器一部分。由於 Intel 第八代處理器及更新版本包含 Intel 平台可信賴技術 (Intel PTT),這是常駐於韌體中的整合 TPM。如需詳細資訊,請參閱受信任平台模組 (TPM) 概觀中的如何知道我的電腦是否具有 TPM 2.0
在電腦同時具備獨立 TPM 和韌體 TPM 的情況下,電腦僅使用獨立 TPM。
有兩種方法可知道電腦使用的 TPM。無論使用哪種方法,都會顯示 TPM 製造商。
- 如果 TPM 製造商欄位顯示 STM 或 NTC,則電腦使用 STMicro 和 Nuvoton 的獨立 TPM。
- 如果 TPM 製造商欄位顯示 INTC,則電腦使用韌體 TPM。
方法 1 - tpm.msc
- 開啟開始功能表。
- 搜尋然後開啟
tpm.msc。 - 從開啟的 TPM 管理和本機電腦視窗中,找出 TPM 製造商名稱。
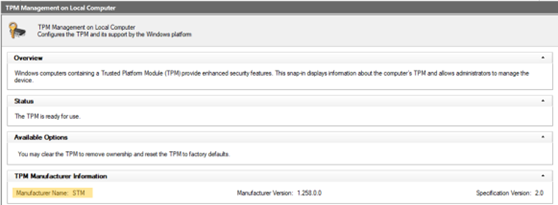
方法 2 - 提升權限的 PowerShell 提示字元
- 搜尋
PowerShell,以滑鼠右鍵按一下,然後選取以系統管理員身分執行。 - 類型
get-tpm然後按下 Enter 鍵。 - 可使用
ManufacturerIdTxt顯示 TPM 製造商。
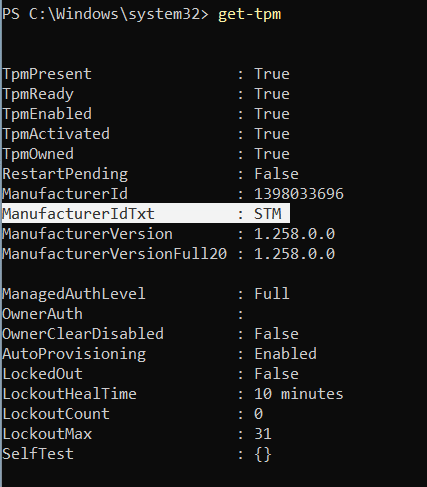
如何在不遺失資料的情況下重設 TPM
在 BIOS 或作業系統中未偵測到 TPM 的常見解決方案是重設 TPM。
重設 TPM 與清除 TPM 不同。在 TPM 重設期間,電腦會嘗試重新偵測 TPM 並保存當中所保留的資料。以下為在 Dell 電腦上執行 TPM 重設的步驟:
適用於筆記型電腦
- 卸下 AC 變壓器、關閉電腦,並拔下任何 USB 裝置。
- 開啟電腦,然後按下 F2 以進入 BIOS 或系統設定。
- 是否可在安全性底下找到 TPM?如果是,則不需要執行進一步的步驟。
- 如果在 安全性底下找不到 TPM,請按照下列步驟操作。
- 如果沒看到 TPM,請關閉電腦並拔下電池 (如果可卸下電池)。
- 按住電源按鈕超過 60 秒以釋放靜電。
- 連接電池 (如果可卸下電池)、AC 變壓器,然後開啟電腦。
適用於桌上型電腦和多合一
- 關閉電腦,並從電腦背面拔下電源纜線。
- 按住電源按鈕超過 60 秒以釋放靜電。
- 將電源纜線連接至電腦背面,然後開啟電腦。
如何更新 TPM 韌體和變更 TPM 模式
TPM 1.2 和 2.0 模式只能透過從 Dell 驅動程式與下載網站下載的韌體來變更。選取支援此功能的 Dell 電腦。您可以使用如何判斷 TPM 是否為獨立 TPM 或 Intel PTT 中概述的方法,來判斷電腦是否支援此功能。您也可以查看 Dell 驅動程式與下載網站,確認韌體是否可用於在兩種模式之間切換。如果未列出韌體,則電腦不支援此功能。此外,TPM 必須開啟並啟用,才能更新韌體。
請遵循這些步驟,使用版本 1.2 或 2.0 韌體更新 TPM:
- 在 Windows 中:
- 暫停 BitLocker 或依賴 TPM 的任何加密或安全性程式。
- 視需要停用 Windows 自動化隨需分配 (Windows 8 或 10)。
- PowerShell 命令:
Disable-TpmAutoProvisioning
- PowerShell 命令:
- 將電腦重新開機,然後進入 BIOS。
- 在 BIOS 螢幕中:
- 前往安全性,然後前往 TPM/Intel PTT 頁面。
- 勾選清除 TPM 方塊,然後選取底部的套用按鈕。
- 選取結束按鈕可重新開機至 Windows。
- 在 Windows 中:
- 執行 TPM 韌體更新。
- 電腦會自動重新開機並開始韌體更新。
- 在此更新期間,請勿關閉電腦。
- 將電腦重新開機至 Windows,並啟用 Windows 自動化隨需分配 (若適用)。
- PowerShell 命令:
Enable-TpmAutoProvisioning - 如果執行 Windows 7,請使用
TPM.msc以取得 TPM 的擁有權。 - 再次將電腦重新開機,並啟用使用 TPM 的任何加密。
- 執行 TPM 韌體更新。
您可以使用下列方式檢查 TPM 韌體版本: TPM.msc 或 get-tpm 命令 (僅支援 Windows 8 和 10)。使用 get-tpm 在 Windows 10 1607 及更舊版本上,僅顯示韌體的前三個字元 (列示為 ManufacturerVersion)。
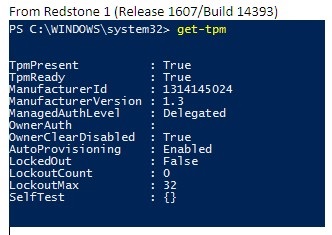
Windows 10 1703 及更新版本會顯示 20 個字元 (列示為 ManufacturerVersionFull20)。
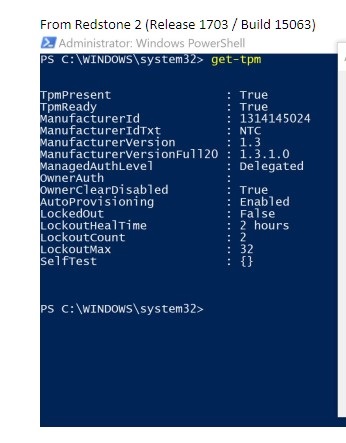
什麼是 BitLocker
BitLocker 是一種全機加密功能,在 Windows 7、8、10 和 11 的大多數版本中提供 (請參閱下列清單,取得支援 BitLocker 的版本)。
- Windows 7 Enterprise
- Windows 7 Ultimate
- Windows 8 Pro
- Windows 8 Enterprise
- Windows 10 Pro
- Windows 10 Enterprise
- Windows 10 Education
- Windows 11 Pro
- Windows 11 Enterprise
- Windows 11 Education
如需啟用 BitLocker 或 Device Encryption 的步驟,請參閱 Microsoft 支援文章 Windows 中的裝置加密
常見的 TPM 和 BitLocker 問題與解決方案
TPM 遺失
「TPM 遺失」問題有幾個原因。請檢閱以下資訊,並確認您的問題類型。此外,TPM 遺失可能是由一般 TPM 故障所造成,需要更換系統主機板。這種故障類型很少發生,而更換系統主機板應是故障診斷 TPM 遺失的最後手段。
- 在 Nuvoton 650 晶片上發現原始 TPM 遺失問題
- 在 2.0 模式的韌體 1.3.2.8 和 1.2 模式的 5.81.2.1 中已解決
- 進一步參考:系統 BIOS 設定 Latitude、Precision 或 XPS 中遺失 TPM 選項。
- 韌體 1.3.2.8 更新後,Nuvoton 650 晶片遺失
- 只有在 Precision 5510、Precision 5520、XPS 9550 和 XPS 9560 上才會出現
- 透過 2019 年 8 月 XPS 和 Precision 電腦的 BIOS 更新已解決
- 如果您需要此問題進一步的協助,請聯絡 Dell 技術支援。
- BIOS 中遺失 Nuvoton 750 晶片
- 透過韌體更新 7.2.0.2 已解決
- 如果您需要此問題進一步的協助,請聯絡 Dell 技術支援。
- 未使用 TPM 設定的系統
- 系統可能未隨附 TPM,而是改為隨附 Intel PTT 韌體型 TPM。
- 如果您需要此問題進一步的協助,請聯絡 Dell 技術支援。
TPM 設定
- 使用指令檔編寫或自動化進行來自 Dell 的 TPM 韌體更新
- YouTube 影片 - Dell Client Configuration Toolkit (CCTK) - 啟用 TPM
- 如何成功更新 Dell 電腦上的 TPM 韌體
BIOS 問題
復原金鑰問題
- Dell 電腦上的自動 Windows 裝置加密或 BitLocker
- BitLocker 提示您輸入復原金鑰,但您找不到金鑰
- BitLocker 在連接擴充基座或卸除擴充基座時會於每次在 USB-C 或 Thunderbolt 電腦上開機時要求提供復原金鑰
- 如何在 BitLocker 停止接受復原金鑰時將其解除鎖定
Windows 問題
TPM 故障點和故障診斷
在裝置管理員和 TPM 管理主控台中顯示 TPM
受信任平台模組應顯示在裝置管理員中的安全性裝置下。您也可以依照以下步驟檢查 TPM 管理主控台:
- 按下鍵盤上的 Windows + R 鍵以開啟命令提示字元。
- 類型
tpm.msc,然後按下鍵盤上的 Enter 鍵。 - 確認管理主控台中的 TPM 狀態顯示為就緒。
如果在裝置管理員中看不到 TPM,或在 TPM 管理主控台中顯示為就緒,請按照下列步驟進行故障診斷:
- 使用以下步驟和 BIOS 設定的範例影像,確認 TPM 已在 BIOS 中啟用和啟動:
- 將電腦重新開機,然後在出現 Dell 標誌時按下 F2 鍵,以進入 BIOS 或系統設定。
- 在「設定」功能表中按一下安全性。
- 按一下安全性功能表中的 TPM 1.2 安全性或 TPM 2.0 安全性選項。
- 確認已勾選 TPM 開啟和啟用。
- 您也可能需要確認啟用證明和啟用金鑰儲存也已勾選,以具備適當的 TPM 功能。
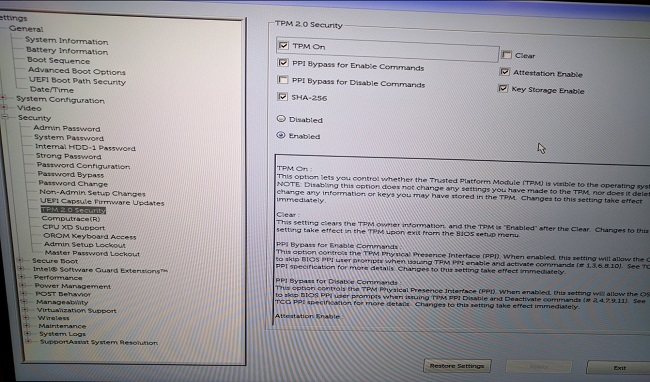
如果 TPM 仍未顯示在裝置管理員中,或在 TPM 管理主控台中顯示「就緒」狀態,請清除 TPM,如果可能的話,請更新至最新的 TPM 韌體。您可能需要先停用 TPM 自動化隨需分配,然後使用以下步驟清除 TPM:
- 按下鍵盤上的 Windows 鍵,然後輸入
powershell在搜尋方塊中。 - 在 PowerShell (x86) 上按右鍵,然後選取以系統管理員身分執行。
- 輸入下列 PowerShell 命令:
Disable-TpmAutoProvisioning然後按下 Enter 鍵。 - 確認結果自動化隨需分配:已停用。
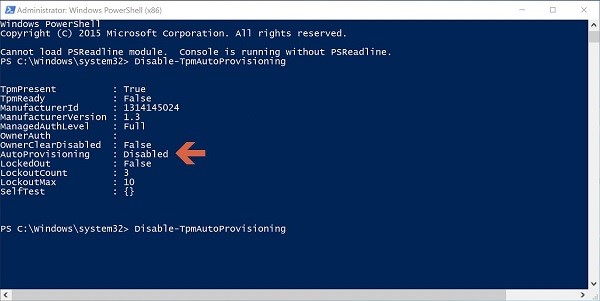
- 按下鍵盤上的 Windows + R 鍵以開啟命令提示字元,開啟 TPM 管理主控台。類型
tpm.msc然後按下 Enter 鍵。 - 在右側的「動作」窗格中,選取清除 TPM。
- 將電腦重新開機,然後在出現提示時按下鍵盤上的 F12 鍵,以繼續清除 TPM。
接下來,請按照以下步驟安裝最新的 TPM 韌體更新:
- 瀏覽至 Dell 驅動程式與下載網站。
- 輸入產品服務編號或搜尋您的電腦型號,以進入正確的支援頁面。
- 按一下驅動程式與下載標籤,然後選擇正確的作業系統 (按一下作業系統下拉式功能表以檢視電腦可用的作業系統)。
- 從可用的驅動程式功能表中選取安全性類別。
- 在功能表中尋找 Dell TPM 2.0 韌體更新公用程式或 Dell TPM 1.2 更新公用程式。按一下檢視詳細資料連結,即可檢視有關下載和安裝更新的檔案和安裝指示的進一步資訊。
如果在裝置管理員中仍看不到 TPM,或在 TPM 管理主控台中顯示為就緒,請聯絡 Dell 技術支援部門。可能需要重新安裝作業系統以解決問題。
收到以下訊息:「TPM 已開啟,且尚未取得擁有權」。
- 針對 Windows 7:初始化 TPM
。
- 針對 Windows 10:Enable-TpmAutoProvisioning
。
訊息中的「TPM 已就緒可供使用,功能有限」訊息 TPM.msc。
- 如果電腦在未清除 TPM 的情況下重新製作映像,就會發生問題。
- 嘗試透過清除 TPM 和安裝最新的 TPM 韌體 (按照上述章節中的步驟) 來解決問題。
- 檢查 BIOS 以確保 TPM 設定正確無誤。
- 如果問題仍然存在,請清除 TPM 並重新載入 Windows。
確認 TPM.msc 顯示 TPM 已開啟且可供使用。
- TPM 運作正常。
BitLocker 故障點和故障診斷
確認您的作業系統支援 BitLocker。
請參閱上方什麼是 BitLocker 一節中支援 BitLocker 的作業系統清單。
確認 TPM 已啟用,且可在 TPM 管理主控台 (tpm.msc)。
- 如果 TPM 尚未就緒,因此無法使用,請檢閱上述 TPM 故障診斷一節。
BitLocker 會在啟動時提示。
如果 BitLocker 在啟動時提示,請遵循下列建議的故障診斷指導進行:
- 啟動電腦時提示輸入 BitLocker,通常代表 BitLocker 是依設計運作。此問題可能會隔離至下列其中一個原因:
- Windows 核心檔案的變更
- BIOS 的變更
- TPM 的變更
- 加密磁碟區或開機記錄的變更
- 無法使用正確的登入資料
- 硬體組態的變更
建議您先暫停 BitLocker,再對您的電腦進行上述任何變更。請按照以下步驟來暫停 BitLocker:
- 按一下 開始,輸入
manage bitlocker中搜尋方塊中的 Enter 鍵,以開啟 管理 BitLocker 主控台。 - 按一下暫停加密硬碟 的保護 :
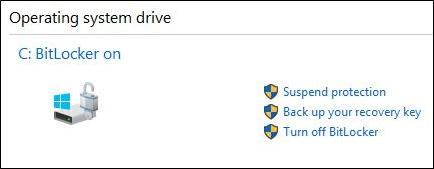
- 在出現的訊息提示上按一下 是 ,以暫停 BitLocker:
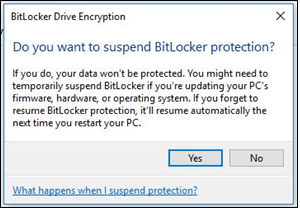
- 對電腦進行變更後,請返回「管理 BitLocker 主控台」,然後選取 繼續保護 以啟用 BitLocker:
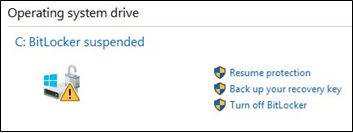
若要防止 BitLocker 在對電腦變更後於啟動時觸發,您可能需要完全停用 BitLocker 加密,才能再次啟用。您可以按照下列步驟,從管理主控台停用並啟用 BitLocker 加密:
- 按一下 開始並鍵入
manage bitlocker中,按下 Enter 鍵以開啟 管理 BitLocker 主控台。 - 按 一下關閉 BitLocker。
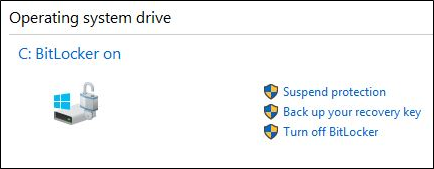
- 當系統提示您確認時,按一下 「關閉 BitLocker 」。
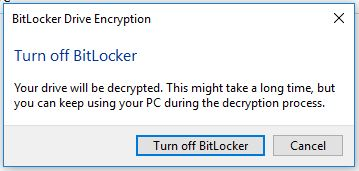
- 允許電腦將硬碟完全解密。
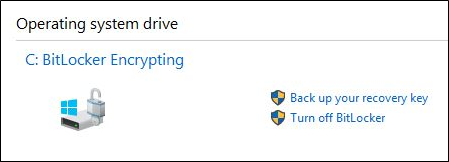
- 解密完成後,您可以選擇從管理 BitLocker 主控台開啟 BitLocker,以再次將硬碟加密。
BitLocker 無法恢復或接入
如果 BitLocker 無法恢復或接入,請遵循下列故障診斷秘訣進行:
- 確認您最近並未對電腦進行來自上述清單的任何變更。如果您已進行變更,請將電腦回復至發生變更前的狀態,然後查看 BitLocker 是否已接入或恢復。
- 如果最近的變更是問題所在,請從管理 BitLocker 主控台中暫停 BitLocker,然後再次進行變更。
- 如果問題仍然存在,請確認 BIOS 和 TPM 韌體是最新版本。請在 Dell 驅動程式與下載網站查看最新版本。
- 如果 BitLocker 仍未恢復或接入,請重新安裝作業系統。
遺失 BitLocker 復原金鑰
BitLocker 復原金鑰是必要的,以確保只有授權人員可以解除鎖定您的個人電腦,並恢復對加密資料的存取權限。如果復原金鑰遺失或錯置,Dell 將無法還原或更換。建議您將復原金鑰儲存在安全且可復原的位置。存放復原金鑰的位置範例包括:
- USB 隨身碟
- 外接硬碟
- 網路位置 (對應的磁碟機、Active Directory 控制器或網域控制站等)
- 儲存至您的 Microsoft 帳戶
如果您從未對電腦進行加密,可能會透過自動化 Windows 程序執行加密。這會在 Dell 知識文章 Dell 電腦上的自動 Windows 裝置加密或 BitLocker 中說明。
BitLocker 依設計運作
如果 BitLocker 接入並將硬碟加密,且在啟動電腦時無法啟用,這是依設計運作。
その他の情報
建議的文章
以下是一些建議您使用的文章。
- 系統 BIOS 設定 Latitude、Precision 或 XPS 中遺失 TPM 選項
- 可從 TPM 1.2 版升級至 2.0 版的 Dell 電腦
- 如何啟用 TPM (信賴平台模組)
- 啟用可信賴平台模組安全性功能
- Windows 11 的可信賴平台模組 (TPM) 常見問題
使用 BitLocker 為您的磁碟機加密
持續時間:02:57
隱藏式輔助字幕:僅限英文版
BitLocker 金鑰故障診斷
持續時間:00:30:21
隱藏式輔助字幕:僅限英文版