文書番号: 000123379
Как устранить неполадки с синим экраном или кодом ошибки STOP на компьютере Dell
概要: В этой статье представлена информация о том, как определить и устранить ошибки «синий экран» или «stop» на компьютере Dell. Найдите действия по устранению ошибок «синий экран» или «stop». ...
文書の内容
現象
Ошибка «stop» (также называемая ошибкой «синий экран») может возникнуть, если проблема приводит к неожиданному выключению или перезапуску устройства. На синем экране (Windows 10 и более ранних версиях) может отобразится stop-ошибка и черный экран (Windows 11) с сообщением о проблеме на устройстве, которое должно быть перезапущено.
Некоторые распространенные ошибки «синий экран» или «stop»:
- SYSTEM_SERVICE_EXCEPTION
- DRIVER_POWER_STATE_FAILURE
- DPC_WATCHDOG_VIOLATION
- VIDEO_TDR_FAILURE
- PAGE_FAULT_IN_NONPAGED_AREA
- DRIVER_IRQL_NOT_LESS_OR_EQUAL
- SYSTEM_THREAD_EXCEPTION_NOT_HANDLED
- IRQL_NOT_LESS_OR_EQUAL
- VIDEO_DXGKRNL_FATAL_ERROR
- KMODE_EXCEPTION_NOT_HANDLED
- INACCESSIBLE_BOOT_DEVICE
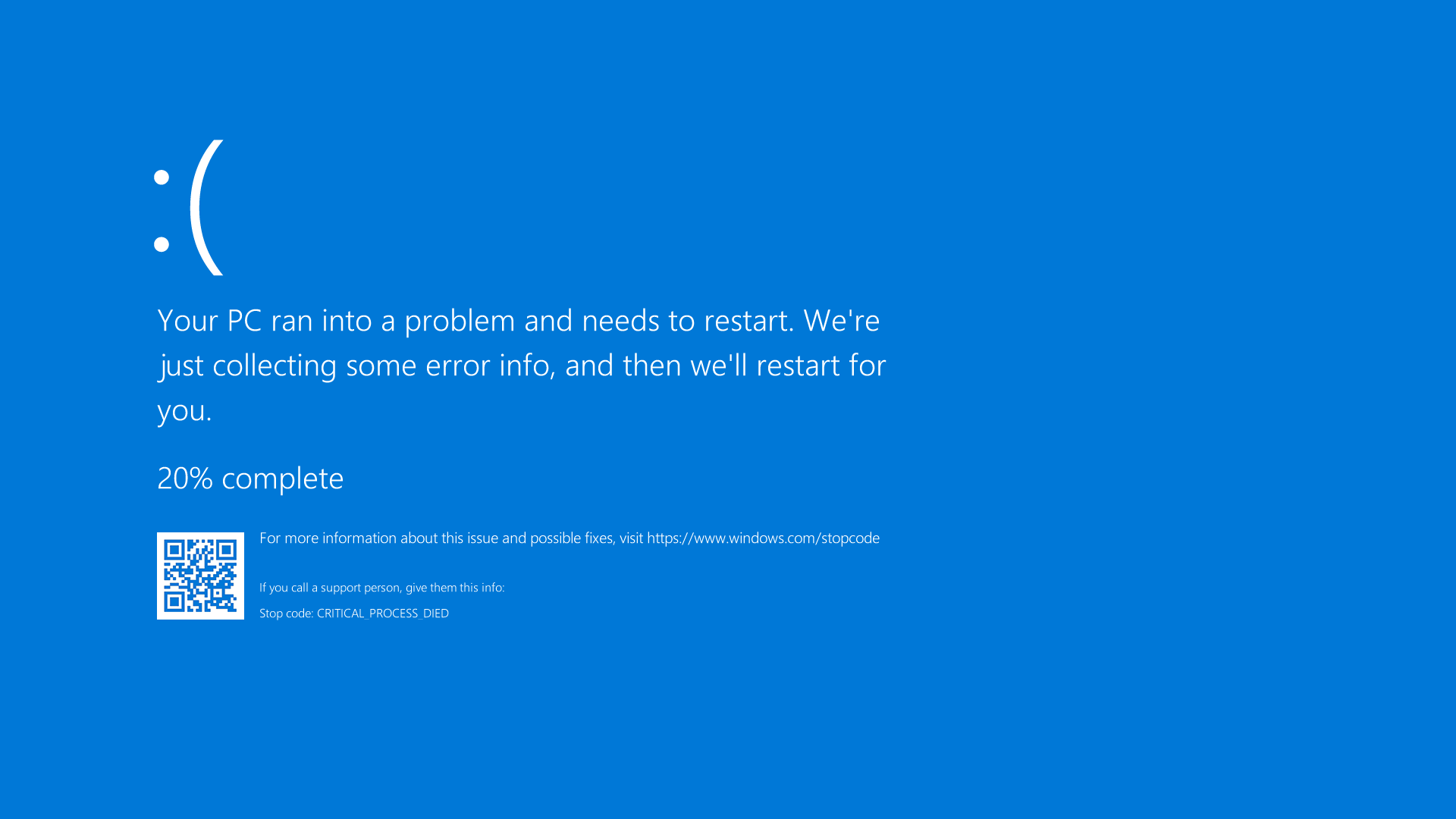
Рис. 1. Изображение ошибки «синий экран» или «STOP» в Windows 10
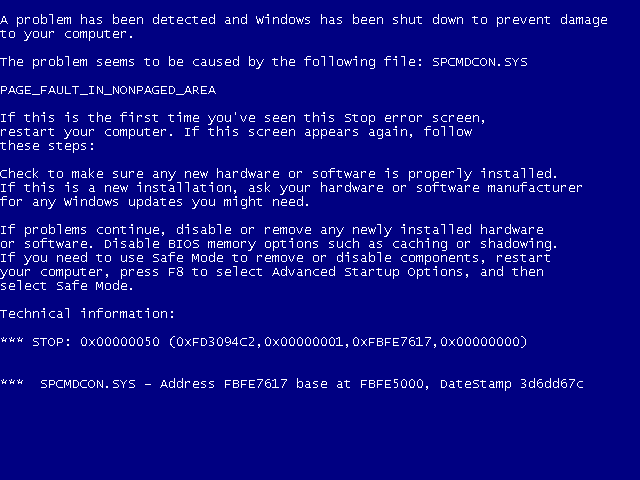
Рис. 2. Изображение ошибки «синий экран» или «STOP» в Windows 7 или более ранних версиях
原因
Если основной код ошибки отображается на синем экране, дополнительные параметры см. в статье Microsoft 
解決方法
Если описанные выше действия, описанные в вышеуказанной статье Microsoft, не помогли устранить проблему, попробуйте указанный ниже вариант, открыв один из расширяемых разделов. Эти действия следует выполнять в указанном порядке, пока проблема не будет устранена.
- Отключите компьютер. Нажмите и удерживайте нажатой кнопку питания в течение 10 секунд.
- Отсоедините адаптер переменного тока или кабель питания от компьютера и извлеките аккумулятор (для ноутбуков Dell со съемным аккумулятором).
ПРИМЕЧАНИЕ. Для ноутбуков Dell, оснащенных несъемным аккумулятором, узнайте, как сбросить часы реального времени (RTC). Пошаговые инструкции по безопасному извлечению аккумулятора для ноутбуков Dell со съемными аккумуляторами см. в руководстве пользователя для вашей модели ноутбука Dell.ПРИМЕЧАНИЕ. На некоторых ноутбуках Dell Latitude можно попробовать восстановить ноутбук с помощью принудительной диагностики ePSA после сбоя процедуры POST или загрузки. Узнайте , как использовать принудительный ePSA для восстановления после сбоя POST или сбоя загрузки на ПК Dell Latitude.
- Отключите все устройства, такие как USB-накопители, принтеры, веб-камеры и карты памяти (SD или xD). За исключением клавиатуры и мыши.
- Нажмите и удерживайте кнопку питания в течение 15–20 секунд для удаления остаточного напряжения.
- Подключите кабель питания (для настольных компьютеров Dell), адаптер переменного тока и аккумулятор (для ноутбуков Dell).
- Включите компьютер.
Если это не устранит проблему, перейдите к следующему шагу.
Чтобы определить, имеется ли на компьютере Dell проблема с оборудованием, рекомендуется сначала запустить на нем диагностическое тестирование оборудования. Компания Dell предлагает как интегрированные, так и онлайн-средства диагностики.
Если компьютер не может загрузиться в Windows, выполните предзагрузочную диагностическую проверку на компьютере Dell:
- Включите компьютер и несколько раз нажмите клавишу F2, пока не увидите меню однократной загрузки.
- Выберите Diagnostics и нажмите Enter.
- Выполните диагностику перед загрузкой, следуя инструкциям на экране.
- Если тесты пройдены успешно, оборудования компьютера работает исправно. Вероятно, проблема связана с операционной системой или программным обеспечением, установленным на компьютере.
- Если тест завершился неудачно, запишите сервисный код, код ошибки и код валидации. Найдите код ошибки предзагрузочной диагностики.
Если компьютер может загрузиться в Windows и получить доступ к Интернету, запустите онлайн-диагностику Dell.
- Перейдите на сайт dell.com/support.
- Идентифицируйте свой компьютер Dell.
- Нажмите Download & Install SupportAssist, чтобы автоматически обнаружить свой компьютер Dell. Установите Dell SupportAssist, следуя инструкциям на экране.
- Или введите сервисный код или код экспресс-обслуживания компьютера Dell и нажмите Search.
- Другой способ: нажмите Browse all products и вручную выберите компьютер Dell в каталоге.
- Перейдите на вкладку Diagnostics.
- Нажмите Run Full Test. В этом комплексном тесте более подробно рассматриваются аппаратные проблемы, которые не удается легко найти. Если вы уже выполнили быструю проверку и проблема не была решена, рекомендуется выполнить этот тест далее.
ПРИМЕЧАНИЕ. Если приложение SupportAssist не установлено на компьютере Dell, вам будет предложено скачать и установить приложение SupportAssist.
- Если диагностика выполнена, перейдите к следующему шагу.
- Если тест не пройден, обратитесь в службу технической поддержки Dell для получения информации о вариантах ремонта в вашем регионе.
Иногда внешние устройства могут вызывать ошибки «синий экран» или «stop». Отключите все внешние устройства хранения данных, такие как внешние диски, стыковочные станции и другое оборудование, подключенное к компьютеру, и перезагрузите компьютер.
Если после перезагрузки компьютера проблема не возникает, возможно, причиной проблемы является внешнее устройство, и вам необходимо обратиться к производителю устройства для получения дополнительной поддержки.
Если это не устранит проблему, перейдите к следующему шагу.
Безопасный режим запускает Windows в базовом состоянии с использованием ограниченного набора файлов и драйверов и позволяет выполнять действия по поиску и устранению неисправностей. Перед переходом в безопасный режим необходимо войти в среду восстановления Windows (WinRE).
Загрузка в безопасном режиме с загрузкой сетевых драйверов в Windows 11, Windows 10, Windows 8 или 8.1
- Нажмите и удерживайте кнопку питания в течение 10 секунд для выключения питания компьютера.
- Включите компьютер.
- На экране запуска Windows нажмите и удерживайте кнопку питания в течение 10 секунд для выключения питания компьютера.
- Включите компьютер.
- На экране запуска Windows нажмите и удерживайте кнопку питания в течение 10 секунд для выключения питания компьютера.
- Включите компьютер. Компьютер загружается в среду восстановления Windows (WinRE).
- Нажмите Troubleshoot.
- Нажмите Advanced Options.
- Нажмите Startup Settings.
- Нажмите Restart.
- После перезапуска компьютера отобразится список параметров. Рекомендуется выбрать 5 или нажать F5 для перехода в безопасный режим с загрузкой сетевых драйверов.
Загрузка в безопасном режиме с загрузкой сетевых драйверов в Windows 7
- Нажмите и удерживайте кнопку питания в течение 10 секунд для выключения питания компьютера.
- Включите компьютер.
- Нажимайте клавишу F8, пока не появятся меню Advanced Boot Options.
- Пользуясь клавишами со стрелками, выберите Safe Mode with Networking и нажмите клавишу Enter.
- Компьютер перезагрузится в безопасный режим Windows 7 с загрузкой сетевых драйверов.
После загрузки компьютера в безопасном режиме с загрузкой сетевых драйверов перейдите к следующему шагу.
Загрузка в безопасном режиме с загрузкой сетевых драйверов
Продолжительность: 00:50
Субтитры: Доступно на нескольких языках. Нажмите на значок CC, а затем выберите предпочтительный язык.
- Нажмите кнопку Пуск и введите
SupportAssist. - Нажмите на приложение SupportAssist в результатах поиска.
- В окне SupportAssist нажмите вкладку Troubleshooting.
- Нажмите I want to troubleshoot my PC.
- Нажмите Мой компьютер перестал отвечать или неожиданно перезагружался.
- Нажмите Fix Now.
- SupportAssist выполнит полную проверку системы, чтобы проверить оборудование и определить обновления драйверов, которые могут помочь избежать будущих проблем.
Если это не устранит проблему, перейдите к следующему шагу.
Средства проверки системных файлов и управления образами развертывания (DISM.exe) — это инструменты командной строки для сканирования Windows и восстановления отсутствующих или поврежденных системных файлов.
- Перезагрузите компьютер и загрузите Windows. Если компьютер не может загрузиться в Windows, загрузите его в безопасном режиме с помощью сети.
- Нажмите Пуск и выполните поиск
Command Promptилиcmd. - Щелкните правой кнопкой мыши командную строку и выберите пункт Запуск от имени администратора.
- В командной строке введите
sfc /scannowи нажмите клавишу Enter. - Средство проверки системных файлов выполнит сканирование и проверку файлов операционной системы. Не закрывайте окно командной строки, пока проверка не будет завершена на 100%.
- Перезагрузите компьютер и убедитесь, что проблема устранена.
- Если проблема не устранена, повторите шаги 1 и 2.
- В командной строке введите
DISM.exe /Online /Cleanup-image /Restorehealthи нажмите клавишу Enter.ПРИМЕЧАНИЕ. Для работы инструмента DISM требуется активное подключение к Интернету. Подключите кабель Ethernet (RJ45) непосредственно от маршрутизатора к компьютеру. Безопасный режим с загрузкой сетевых драйверов не поддерживает беспроводное подключение к Интернету (Wi-Fi). - Инструмент управления образами развертывания (DISM) подключается к Центру обновления Windows онлайн для скачивания и замены отсутствующих или поврежденных системных файлов Windows (если применимо).
- После завершения восстановления перезапустите компьютер.
Если это не устранит проблему, перейдите к следующему шагу.
Dell Technologies рекомендует обновлять драйверы устройств и BIOS в соответствии с графиком цикла обновлений. Обновления драйверов устройств и BIOS могут содержать расширения или изменения функций, которые обеспечат актуальность системного ПО, его совместимость с другими модулями системы (оборудование и ПО) и повышенную стабильность.
Узнайте, как скачать и установить последнее обновление BIOS на компьютер Dell.
Узнайте, как скачать и установить драйверы Dell.
Если это не устранит проблему, перейдите к следующему шагу.
Восстановление системы — это функция операционной системе Windows, которая может помочь устранить некоторые типы сбоев и другие проблемы с компьютером. Восстановление системы возвращает компьютер (в том числе файлы, установленные приложения, реестр Windows и параметры) в состояние на предыдущий момент времени.
Узнайте , как восстановить компьютер с помощью функции восстановления системы в Microsoft Windows.
Если это не устранит проблему, перейдите к следующему шагу.
Если компьютер Dell по-прежнему блокируется или описанные выше действия по устранению неисправностей не устранили проблему, может потребоваться переустановка операционной системы. Узнайте, как сбросить до заводских настроек, восстановить или переустановить Microsoft Windows на компьютере Dell.
その他の情報
Рекомендованные статьи
Ниже приведены некоторые рекомендованные статьи по этой теме, которые могут вас заинтересовать.
- Устранение неисправностей жесткого диска (HDD) или твердотельного накопителя (SSD) на компьютере Dell
- Как использовать восстановление системы в Microsoft Windows
- Компьютер Dell не загружает ОС Windows 11 или Windows 10
- Как настроить RAID на базе технологий Intel на компьютере Dell
- Изменение режима контроллера хранилища приводит к ошибке «синий экран» Windows с НЕДОСТУПНОЙ ЗАГРУЗКОЙ УСТРОЙСТВА
文書のプロパティ
影響を受ける製品
Alienware, Inspiron, Legacy Desktop Models, OptiPlex, Vostro, XPS, G Series, G Series, Alienware, Inspiron, Latitude, Vostro, XPS, Legacy Laptop Models, Fixed Workstations, Mobile Workstations
最後に公開された日付
03 1月 2024
バージョン
19
文書の種類
Solution