文書番号: 000124374
Zakázání nebo povolení dotykové podložky v notebooku Dell
概要: Postupujte podle pokynů k vypnutí a zapnutí touchpadu notebooku (myš notebooku, trackpad, dotyková podložka).
文書の内容
手順
Informace o otázkách jako „Proč touchpad nefunguje?“ nebo „Jak se používá touchpad na notebooku?“, naleznete v článku znalostní databáze Dell Oprava nefunkčního touchpadu notebooku v systému Windows.
Kliknutím na rozbalovací část, která odpovídá operačnímu systému nainstalovanému ve vašem počítači, získáte pokyny k zakázání nebo povolení touchpadu v notebooku Dell.
- Podržte stisknutou klávesu Windows (
 ) a stiskněte klávesu q.
) a stiskněte klávesu q. - Do pole pro vyhledávání zadejte výraz touchpad.
- Vyberte možnost Nastavení touchpadu (Nastavení systému).
- Vyhledejte přepínač vypnutí/zapnutí dotykové podložky.
- Pokud je k dispozici přepínač vypnutí/zapnutí dotykové podložky:
- Výběrem přepínače vypnutí/zapnutí zapněte nebo vypněte dotykovou podložku.
- Pokud přepínač vypnutí/zapnutí dotykové podložky NENÍ k dispozici:
- Vyberte možnost Další nastavení touchpadu nebo Další nastavení.
- Vyberte kartu Dell Touchpad (obrázek 1).
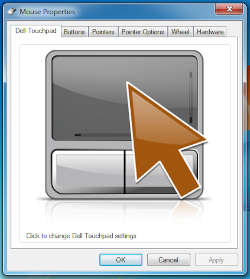
Obrázek 1: Karta Dell TouchpadPOZNÁMKA: Když není karta Dell Touchpad v seznamu uvedena, nastala jedna ze dvou možných situací:- Počítač je pravděpodobně vybaven dotykovou podložkou Precision. Chcete-li zjistit, zda se to týká i vašeho počítače, přečtěte si článek znalostní databáze Dell Jak využívat funkce dotykové podložky Precision v systému Windows.
- Není nainstalován nástroj. V takovém případě si přečtěte článek znalostní databáze Dell Postup stažení a instalace ovladačů Dell s dalšími informacemi o stahování ovladačů. Ovladač a nástroj dotykové podložky Dell je uveden v části Myš, klávesnice a vstupní zařízení.
- Pokud nejsou uvedeny žádné ovladače pro dotykovou podložku, nejsou pro ni žádné ovladače Dell dostupné.
- V závislosti na výrobci a ovladačích pro dotykovou podložku může být možné dotykovou podložku zakázat nebo povolit.
- Vyberte obrázek dotykové podložky.
POZNÁMKA: Pokud klepnete nebo kliknete na obrázek dotykové podložky a nebudete přesměrováni na další obrazovku, pravděpodobně to znamená, že je váš počítač vybaven dotykovou podložkou Precision. Viz článek znalostní databáze Dell Jak využívat funkce dotykové podložky Precision v systému Windows.
- Výběrem přepínače vypnutí/zapnutí zapněte nebo vypněte dotykovou podložku.
- Vyberte možnost Uložit.
- Pokud je k dispozici přepínač vypnutí/zapnutí dotykové podložky:
- Podržte stisknutou klávesu Windows (
 ) a stiskněte klávesu q.
) a stiskněte klávesu q. - Do pole pro vyhledávání zadejte výraz touchpad.
- Pomocí šipek nahoru a dolů zvýrazněte možnost Nastavení myši a dotykové podložky (Nastavení systému) a poté stiskněte Enter.
- Vyhledejte přepínač vypnutí/zapnutí dotykové podložky.
- Pokud je k dispozici přepínač vypnutí/zapnutí dotykové podložky:
- Opakovaně stiskněte klávesu Tab, dokud se nezvýrazní přepínač vypnutí/zapnutí dotykové podložky (měl by být v rámečku) a poté povolte dotykovou podložku stisknutím mezerníku.
- Pokud přepínač vypnutí/zapnutí dotykové podložky k dispozici není:
- Opakovaně stiskněte klávesu Tab, dokud se nezvýrazní možnost Další nastavení a poté stiskněte mezerník (měl by se zobrazit obrázek dotykové podložky).
POZNÁMKY:
- Pokud není zvýrazněna karta Dell Touchpad, proveďte následující kroky:
- Opakovaně stiskněte klávesu Tab, dokud se neaktivuje jedna z karet v horní části okna (měla by být v rámečku).
- Pomocí kláves se šipkou doleva nebo doprava označte kartu Dell Touchpad jako aktivní (měl by se zobrazit obrázek dotykové obrazovky).
- Když není karta Dell Touchpad v seznamu uvedena, nastala jedna ze dvou možných situací:
- Nástroj pro zakázání či povolení dotykové podložky není nainstalován a dotykovou podložku není možné povolit bez použití externí myši. V takovém si sežeňte externí myš a přečtěte si článek znalostní databáze Dell Postup stažení a instalace ovladačů Dell s dalšími informacemi o stahování ovladačů. Ovladač a nástroj dotykové podložky Dell je uveden v části Myš, klávesnice a vstupní zařízení.
- Váš počítač je vybaven dotykovou podložkou Precision. Chcete-li zjistit, zda se to týká i vašeho počítače, přečtěte si článek znalostní databáze Dell Jak využívat funkce dotykové podložky Precision v systému Windows 8 (8.1) a 10.
- Pokud není zvýrazněna karta Dell Touchpad, proveďte následující kroky:
- Stiskněte jednou tabulátor a poté stiskněte mezerník.
- Jednou stiskněte tabulátor (ikona minimalizace by měla být v rámečku).
POZNÁMKA: Pokud v níže uvedeném postupu uděláte chybu, začněte znovu tím, že opakovaně stisknete klávesu Tab, dokud se kolem ikony minimalizace nezobrazí rámeček.
- Dvakrát stiskněte klávesu se šipkou dolů (tlačítko Výchozí by mělo být v rámečku).
- Stiskněte mezerník (měl by se zvýraznit přepínač vypnutí/zapnutí dotykové podložky).
- Stiskněte jednou klávesu se šipkou dolů.
- Stiskněte dvakrát klávesu se šipkou doprava.
- Stiskněte jednou klávesu se šipkou nahoru.
- Stiskněte jednou klávesu se šipkou vlevo.
- Stiskněte mezerník (barva tlačítka Uložit by se měla změnit z modré na černou a dotyková podložka by nyní měla být aktivní).
- Opakovaně stiskněte klávesu Tab, dokud se nezvýrazní možnost Další nastavení a poté stiskněte mezerník (měl by se zobrazit obrázek dotykové podložky).
- Pokud je k dispozici přepínač vypnutí/zapnutí dotykové podložky:
- Podržte stisknutou klávesu Windows (
 ) a stiskněte klávesu q.
) a stiskněte klávesu q. - Do pole pro vyhledávání zadejte výraz touchpad.
- Pomocí šipek nahoru a dolů zvýrazněte možnost Nastavení myši a touchpadu a poté stiskněte klávesu Enter.
- Vyhledejte přepínač vypnutí/zapnutí dotykové podložky.
- Pokud je k dispozici přepínač vypnutí/zapnutí dotykové podložky:
- Opakovaně stiskněte klávesu Tab, dokud se nezvýrazní přepínač vypnutí/zapnutí dotykové podložky (měl by být v rámečku) a poté povolte dotykovou podložku stisknutím mezerníku.
- Pokud přepínač vypnutí/zapnutí dotykové podložky k dispozici není:
- Opakovaně tiskněte klávesu Tab, dokud se nezvýrazní možnost Další možnosti myši a poté stiskněte mezerník (měl by se zobrazit obrázek dotykové podložky).
POZNÁMKY:
- Pokud není zvýrazněna karta Dell Touchpad, proveďte následující kroky:
- Opakovaně stiskněte klávesu Tab, dokud se neaktivuje jedna z karet v horní části okna (měla by být v rámečku).
- Pomocí kláves se šipkou doleva nebo doprava označte kartu Dell Touchpad jako aktivní (měl by se zobrazit obrázek dotykové obrazovky).
- Když není karta Dell Touchpad v seznamu uvedena, nastala jedna ze dvou možných situací:
- Nástroj pro zakázání či povolení dotykové podložky není nainstalován a dotykovou podložku není možné povolit bez použití externí myši. V takovém případě si sežeňte externí myš a přečtěte si článek znalostní databáze Dell Postup stažení a instalace ovladačů Dell s dalšími informacemi o stahování ovladačů. Ovladač a nástroj dotykové podložky Dell je uveden v části Myš, klávesnice a vstupní zařízení.
- Váš počítač je vybaven dotykovou podložkou Precision. Chcete-li zjistit, zda se to týká i vašeho počítače, přečtěte si článek znalostní databáze Dell Jak využívat funkce dotykové podložky Precision v systému Windows 8 (8.1) a 10.
- Pokud není zvýrazněna karta Dell Touchpad, proveďte následující kroky:
- Stiskněte jednou tabulátor a poté stiskněte mezerník.
- Jednou stiskněte tabulátor (ikona minimalizace by měla být v rámečku).
POZNÁMKA: Pokud v níže uvedeném postupu uděláte chybu, začněte znovu tím, že opakovaně stisknete klávesu Tab, dokud se kolem ikony minimalizace nezobrazí rámeček.
- Dvakrát stiskněte klávesu se šipkou dolů (tlačítko Výchozí by mělo být v rámečku).
- Stiskněte mezerník (měl by se zvýraznit přepínač vypnutí/zapnutí dotykové podložky).
- Stiskněte jednou klávesu se šipkou dolů.
- Stiskněte dvakrát klávesu se šipkou doprava.
- Stiskněte jednou klávesu se šipkou nahoru.
- Stiskněte jednou klávesu se šipkou vlevo.
- Stiskněte mezerník (barva tlačítka Uložit by se měla změnit z modré na černou a dotyková podložka by nyní měla být aktivní).
- Opakovaně tiskněte klávesu Tab, dokud se nezvýrazní možnost Další možnosti myši a poté stiskněte mezerník (měl by se zobrazit obrázek dotykové podložky).
- Pokud je k dispozici přepínač vypnutí/zapnutí dotykové podložky:
- Společnost Dell nedoporučuje zakazovat dotykovou podložku, pokud nemáte nainstalovanou externí myš USB, bezdrátovou myš USB nebo myš Bluetooth nebo pokud váš počítač není vybaven dotykovou obrazovkou.
- Existují nastavení, která brání pohybu kurzoru při psaní. Pokud se jedná o váš problém, přečtěte si článek znalostní databáze Dell Kurzor se při psaní na klávesnici notebooku pohybuje trhaně.
- Podržte stisknutou klávesu Windows (
 ) a stiskněte klávesu q.
) a stiskněte klávesu q. - Do pole pro vyhledávání zadejte výraz touchpad.
- Klepněte nebo klikněte na položku Nastavení myši a touchpadu.
- Vyhledejte přepínač vypnutí/zapnutí dotykové podložky.
- Pokud je k dispozici přepínač vypnutí/zapnutí dotykové podložky:
- Zapněte nebo vypněte dotykovou podložku klepnutím či kliknutím na přepínač vypnutí/zapnutí.
- Pokud přepínač vypnutí/zapnutí dotykové podložky k dispozici není:
- Klepněte nebo klikněte na možnost Další možnosti myši v dolní části obrazovky.
- Klepněte nebo klikněte na kartu Dell Touchpad (obrázek 1).
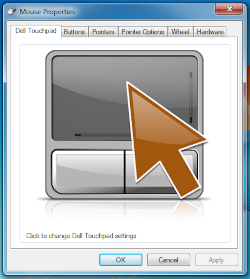
Obrázek 1: Karta Dell TouchpadPOZNÁMKY:Když není karta Dell Touchpad v seznamu uvedena, nastala jedna ze dvou možných situací:
- Není nainstalován nástroj. V takovém případě si přečtěte článek znalostní databáze Dell Postup stažení a instalace ovladačů Dell s dalšími informacemi o stahování ovladačů. Ovladač a nástroj dotykové podložky Dell je uveden v části Myš, klávesnice a vstupní zařízení.
- Pokud nejsou uvedeny žádné ovladače pro dotykovou podložku, nejsou pro ni žádné ovladače Dell dostupné.
- V závislosti na výrobci a ovladačích pro dotykovou podložku může být možné dotykovou podložku zakázat nebo povolit.
- Váš počítač je vybaven dotykovou podložkou Precision. Chcete-li zjistit, zda se to týká i vašeho počítače, přečtěte si článek znalostní databáze Dell Jak využívat funkce dotykové podložky Precision v systému Windows 8 (8.1) a 10.
- Není nainstalován nástroj. V takovém případě si přečtěte článek znalostní databáze Dell Postup stažení a instalace ovladačů Dell s dalšími informacemi o stahování ovladačů. Ovladač a nástroj dotykové podložky Dell je uveden v části Myš, klávesnice a vstupní zařízení.
- Klepněte nebo klikněte na obrázek dotykové podložky.
- Zapněte nebo vypněte dotykovou podložku klepnutím či kliknutím na přepínač vypnutí/zapnutí.
- Klepněte nebo klikněte na možnost Uložit.
- Pokud je k dispozici přepínač vypnutí/zapnutí dotykové podložky:
- Podržte stisknutou klávesu Windows (
 ) a stiskněte klávesu q.
) a stiskněte klávesu q. - Do pole pro vyhledávání zadejte výraz Dell Touchpad.
POZNÁMKA: Když není možnost Dell Touchpad v seznamu uvedená, nastala jedna ze dvou možných situací:
- Nástroj pro zakázání či povolení dotykové podložky nejspíš není nainstalovaný a dotykovou podložku není možné povolit bez použití externí myši. V takovém případě si sežeňte externí myš a přečtěte si článek znalostní databáze Dell Postup stažení a instalace ovladačů Dell, kde naleznete informace o stahování ovladačů (ovladače a nástroj dotykové podložky Dell naleznete v části Myši, klávesnice a vstupní zařízení).
- Počítač používá pro ovládání dotykové podložky jiný nástroj. Chcete-li zjistit, zda počítač používá jiný nástroj dotykové podložky, proveďte následující kroky:
- Podržte stisknutou klávesu Windows (
 ) a stiskněte klávesu q.
) a stiskněte klávesu q. - Do pole pro vyhledávání zadejte výraz main.cpl.
- Pomocí šipek nahoru a dolů zvýrazněte možnost main.cpl a potom stiskněte klávesu Enter.
- Klikněte na kartu Dell Touchpad.
- Pokud není zvýrazněna karta Dell Touchpad, proveďte následující kroky:
- Opakovaně stiskněte klávesu Tab, dokud se neaktivuje jedna z karet v horní části okna (měla by být v rámečku).
- Pomocí kláves se šipkou doleva nebo doprava označte kartu Dell Touchpad jako aktivní (měl by se zobrazit obrázek dotykové obrazovky).
- Pokud není dotyková podložka Dell uvedena v seznamu, nástroj pro zakázání či povolení dotykové obrazovky není nainstalován a dotykovou podložku není možné povolit bez použití externí myši. V takovém případě si sežeňte externí myš a přečtěte si článek znalostní databáze Dell Postup stažení a instalace ovladačů Dell, kde naleznete informace o stahování ovladačů (ovladače a nástroj dotykové podložky Dell naleznete v části Myši, klávesnice a vstupní zařízení).
- Pokud není zvýrazněna karta Dell Touchpad, proveďte následující kroky:
- Stiskněte mezerník.
- Stiskněte klávesu d.
- Pomocí klávesy Tab přejděte na každou možnost (daná možnost bude v rámečku) a pomocí šípek nahoru a dolů vyberte možnost Povolit nebo Zakázat.
- Opakovaně tiskněte tabulátor, dokud se nezvýrazní tlačítko OK a potom stiskněte mezerník.
- Podržte stisknutou klávesu Windows (
- Pomocí šipek nahoru a dolů zvýrazněte možnost Dell Touchpad (Dotyková podložka Dell) a poté stiskněte klávesu Enter.
- Jednou stiskněte tabulátor (ikona minimalizace by měla být v rámečku).
POZNÁMKA: Pokud v níže uvedeném postupu uděláte chybu, začněte znovu tím, že opakovaně stisknete klávesu Tab, dokud se kolem ikony minimalizace nezobrazí rámeček.
- Dvakrát stiskněte klávesu se šipkou dolů (tlačítko Výchozí by mělo být v rámečku).
- Stiskněte mezerník (měl by se zvýraznit přepínač vypnutí/zapnutí dotykové podložky).
- Stiskněte jednou klávesu se šipkou dolů.
- Stiskněte dvakrát klávesu se šipkou doprava.
- Stiskněte jednou klávesu se šipkou nahoru.
- Stiskněte jednou klávesu se šipkou vlevo.
- Stiskněte mezerník (barva tlačítka Uložit by se měla změnit z modré na černou a dotyková podložka by nyní měla být aktivní).
- Společnost Dell nedoporučuje zakazovat dotykovou podložku, pokud nemáte nainstalovanou externí myš USB, bezdrátovou myš USB nebo myš Bluetooth nebo pokud váš počítač není vybaven dotykovou obrazovkou.
- Existují nastavení, která brání pohybu kurzoru při psaní. Pokud se jedná o váš problém, přečtěte si článek znalostní databáze Dell Kurzor se při psaní na klávesnici notebooku pohybuje trhaně.
- Podržte stisknutou klávesu Windows (
 ) a stiskněte klávesu q.
) a stiskněte klávesu q. - Do pole pro vyhledávání zadejte výraz main.cpl.
- Klepněte nebo klikněte na položku main.cpl v seznamu programů.
- Klepněte nebo klikněte na kartu Dell Touchpad (obrázek 1).
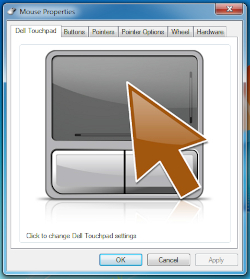
Obrázek 1: Karta Dell TouchpadPOZNÁMKA: Pokud není karta Dell Touchpad uvedena v seznamu, znamená to, že nástroj pro zakázání či povolení dotykové obrazovky není nainstalován. Další informace o stahování ovladačů naleznete v článku znalostní databáze Dell Postup stažení a instalace ovladačů Dell. Ovladač a nástroj dotykové podložky Dell je uveden v části Myš, klávesnice a vstupní zařízení. - Klepněte nebo klikněte na obrázek dotykové podložky.
- Zapněte nebo vypněte dotykovou podložku klepnutím či kliknutím na přepínač vypnutí/zapnutí.
POZNÁMKA: Pokud se přepínač zapnutí/vypnutí dotykové podložky nezobrazuje, může to znamenat, že počítač používá k ovládání dotykové podložky jiný nástroj.
Pokud chcete dotykovou podložku povolit nebo zakázat, proveďte následující kroky.
- Klepněte nebo klikněte na položku Výběr zařízení.
- Vyberte možnost Povolit nebo Zakázat dotykovou podložku.
- Klepněte nebo klikněte na tlačítko OK.
- Klepněte nebo klikněte na možnost Uložit.
Pokud předchozí kroky nevyřešily problémy s dotykovou podložkou, přečtěte si článek znalostní databáze Dell Jak spustit diagnostický test pomocí aplikace SupportAssist.
- Test určí, zda byla dotyková podložka rozpoznána na hardwarové úrovni pod operačním systémem. Pokud je rozpoznána, znamená to, že operační systém či nainstalovaný software zabraňují dotykové podložce ve správné funkčnosti. Pomocí bodu obnovení můžete vrátit operační systém do okamžiku, kdy dotyková podložka fungovala (v systému Windows 10 se tento úkon označuje jako obnovení operačního systému). Pokud tento postup nefunguje, může být nutné operační systém přeinstalovat. Více informací naleznete v článku znalostní databáze Dell Postup při obnovení či přeinstalaci systému Microsoft Windows v počítači Dell.
- Pokud se během testu zobrazí chyba, poznamenejte si ji společně s ověřovacím kódem. Poté na jiném zařízení s připojením k internetu navštivte stránku Kontrola výkonu nástroje SupportAssist před spuštěním operačního systému a odešlete hlášení o chybě.
その他の情報
Doporučené články
Zde je několik doporučených článků týkajících se tohoto tématu, které by vás mohly zajímat.
- Dotyková podložka nebo klávesnice u notebooku Dell 2 v 1 může přestat reagovat na vstupy
- Oprava nefunkčního touchpadu notebooku v systému Windows
- Jak povolit nebo zakázat přiblížení stažením prstů na dotykové podložce Alps s vícedotykovou funkcí v systému Windows 10
- Jak využívat funkce dotykové podložky Precision v systému Windows
- Postup stažení a instalace ovladačů Dell
- Jak spustit diagnostický test pomocí aplikace Dell SupportAssist
 Záruka vypršela? Žádný problém. Navštivte web Dell.com/support, zadejte výrobní číslo Dell a prohlédněte si naše nabídky.
Záruka vypršela? Žádný problém. Navštivte web Dell.com/support, zadejte výrobní číslo Dell a prohlédněte si naše nabídky.
文書のプロパティ
影響を受ける製品
Chromebook, G Series, Alienware, Inspiron, Latitude, Vostro, XPS, Legacy Laptop Models, Mobile Workstations
最後に公開された日付
28 11月 2023
バージョン
16
文書の種類
How To