文書番号: 000124391
Como ativar a inicialização no CD ou DVD com o modo de inicialização UEFI ativado
概要: Saiba como ativar a opção de inicialização a partir de CD ou DVD no BIOS UEFI (Unified Extensible Firmware Interface) com o modo de inicialização UEFI ativado.
文書の内容
手順
Plataformas afetadas:
- OptiPlex
- Latitude
- Precision Workstation
- Alienware
- Dell Série G
- Inspiron
- Vostro
- XPS
Sistemas operacionais afetados:
- Windows 11
- Windows 10
 da Unified Extensible Firmware Interface.
da Unified Extensible Firmware Interface.
Essas informações se aplicam a computadores com as especificações e configurações abaixo:
- Computador com Windows 11 ou Windows 10 com o modo de inicialização definido como UEFI
- Computadores com uma unidade óptica, como CD, DVD ou Blu-ray
Como adicionar a opção de boot de CD/DVD manualmente no BIOS
Siga as instruções abaixo para adicionar a unidade óptica à lista de inicialização quando o computador com BIOS UEFI não conseguir inicializar em DVD ou CD.
- Consulte o artigo da base de conhecimento Dell Acesse a configuração do sistema UEFI (BIOS) a partir do Windows em seu computador Dell para obter outra maneira de acessar o BIOS a partir do Windows.
- O BIOS no computador pode não ser igual ao das imagens mostradas neste artigo. Todos os computadores Dell têm um BIOS específico para suas necessidades e são atualizados regularmente.
Expanda as seções abaixo de acordo com o tipo de BIOS de seu computador.
BIOS UEFI
Siga as etapas fornecidas abaixo:
Exemplo: "PciRoot (0x0)/PCI (0x1F, 0x2)/SATA(0x3, 0x0, 0x0)/CD"
- Pressione a tecla F2 na tela do logotipo da Dell para entrar na Configuração do sistema ou no BIOS.
- No painel à esquerda, clique em Configuração de inicialização.
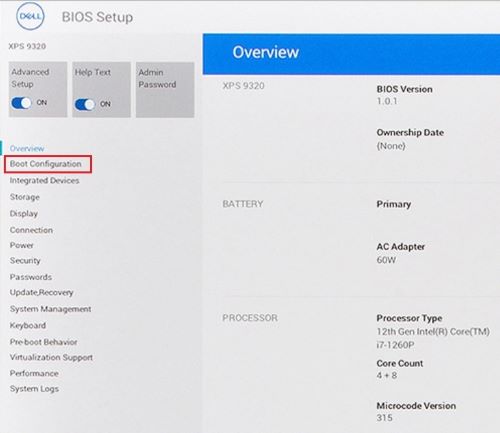
Figura 1: (Somente em inglês) Configuração de inicialização no painel esquerdo UEFI do BIOS
- Role para baixo para visualizar a configuração de inicialização segura .
- Certifique-se de que a opção Inicialização segura esteja Desativada.
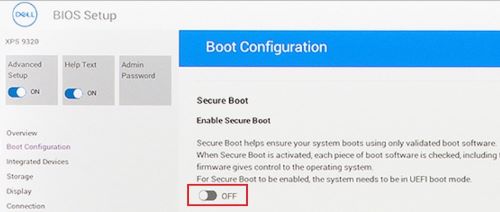
Figura 2: (Somente em inglês) Inicialização segura desativada
- Role para cima até a seção Boot Sequence e clique em Add Boot Option.
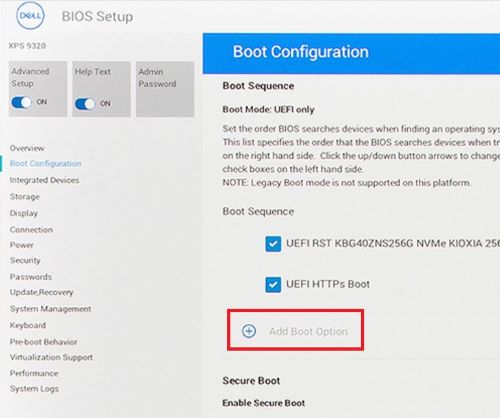
Figura 3: (Somente em inglês) Adicionar opção de inicialização
- Uma nova janela será exibida com as opções de inicialização em branco.
- Clique em Browse for file.
- Selecione o arquivo da pasta> do dispositivo> na lista.
- PciRoot.. ESP (fou exemplo, EFI\Boot\bootx64.efi)
- Clique em OK.
- Digite Unidade de CD/DVD/CD-RW no campo Nome da opção de inicialização .
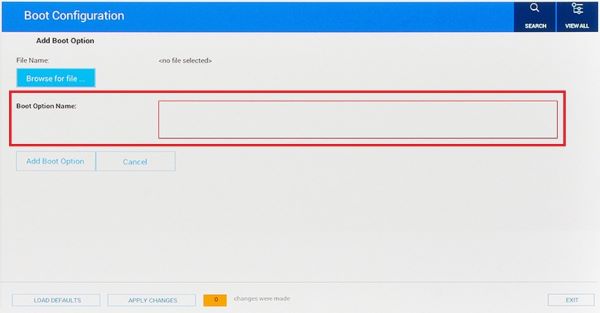
Figura 4: (Somente em inglês) Adicionar nome de opção de inicialização
- Deixe a entrada File Name em branco.
- Clique em OK.
- Clique em Sair.
- O computador será reiniciado.
- Na inicialização, pressione a tecla F12 para acessar o menu de inicialização. A opção DVD está localizada em UEFI.
BIOS Dell Phoenix
Para adicionar a opção de inicialização por DVD manualmente na configuração do BIOS do Dell Phoenix.
Siga as etapas fornecidas abaixo:
- Deve-se selecionar o modo de inicialização UEFI (e não o modo Legacy).
- Boot seguro definido como desativado
- Vá para a guia Boot no BIOS e selecione a opção Add Boot .

Figura 5: (Somente em inglês) Adicionar opção de inicialização
- Uma nova janela será exibida com o nome da opção de inicialização em branco .
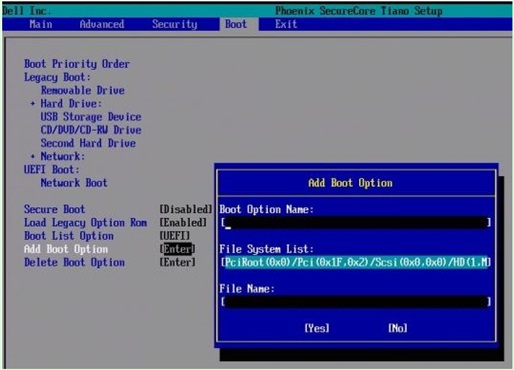
Figura 6: (Somente em inglês) Adicionar campos de opções de inicialização
- Nomeie como "CD/DVD/CD-RW Drive" (Unidade de CD/DVD/CD-RW)
Exemplo: PciRoot (0x0)/PCI (0x1F, 0x2)/SATA (0x3, 0x0, 0x0)/CD
- Deixe a entrada File Name em branco.
- Agora, usando a tecla Tab , selecione SIM e pressione Enter.
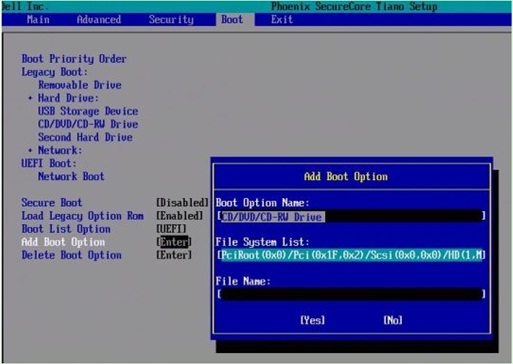
Figura 7: (Somente em inglês) Adicionar campos de opções de inicialização
- Pressione a tecla F10 para salvar as configurações e reiniciar.
- O computador será reiniciado.
- Pressione a tecla F12 na inicialização para acessar o menu de inicialização. A opção DVD está localizada em UEFI.
- Como alternativa, se a mensagem Press any key to boot from CD/DVD for exibida, pressione qualquer tecla para continuar.
- Se você ainda não conseguir inicializar a partir do CD ou DVD de reinstalação do Windows ou se o CD ou DVD estiver corrompido. Acesse a página Dell OS Recovery Tool para fazer download e criar um disco de recuperação ou reinstalação do Windows para seu computador.
その他の情報
Artigos recomendados
Aqui estão alguns artigos recomendados relacionados a este tópico que podem ser de seu interesse.
- Como criar e usar a unidade USB do Dell Recovery and Restore
- Como funcionam os dispositivos inicializáveis no modo UEFI de boot
- Inicializando no menu de opções avançadas de inicialização no Windows 11 e no Windows 10
- Os sistemas Dell mais recentes não conseguem inicializar no dispositivo de inicialização interno no modo de inicialização legado
- Solução de problemas de reconhecimento de unidade óptica no Windows
 O seu computador está fora da garantia? Para suporte fora da garantia, acesse o site Dell.com/support e digite a etiqueta de serviço Dell para visualizar nossas ofertas.
O seu computador está fora da garantia? Para suporte fora da garantia, acesse o site Dell.com/support e digite a etiqueta de serviço Dell para visualizar nossas ofertas.
文書のプロパティ
影響を受ける製品
Alienware, Inspiron, OptiPlex, Vostro, XPS, G Series, G Series, Alienware, Inspiron, Latitude, Vostro, XPS, Fixed Workstations, Mobile Workstations
最後に公開された日付
23 5月 2024
バージョン
17
文書の種類
How To