UEFI — ошибка установки Windows
概要: Информация об устранении ошибки установки окна UEFI.
現象
原因
Нет информации о причине.
解決方法
UEFI — ошибка установки Windows
При установке операционной системы Windows на базе UEFI. Может появиться следующее сообщение об ошибке: «На этот диск не удается установить Windows. На выбранном диске имеется таблица разделов MBR».
При установке Windows на компьютере с UEFI с помощью программы настройки Windows необходимо настроить стиль раздела жесткого диска, чтобы поддерживать режим UEFI или устаревший режим BIOS.
Например, если отображается сообщение об ошибке: «На этот диск не удается установить Windows. Выбранный диск не является стилем раздела GPT», потому что ваш ПК загружается в режиме UEFI, но жесткий диск не настроен для режима UEFI. (Рис. 1)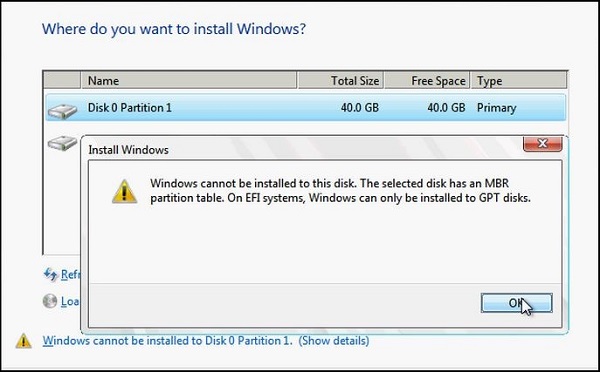
Рис. 1.
Раздел Windows
- Перезагрузите компьютер в устаревшем режиме BIOS-совместимости. Эта опция позволяет сохранить стиль существующей таблицы разделов. Дополнительные сведения см. в разделе Загрузка в режиме UEFI или в устаревшем режиме BIOS
.
- Настройте жесткий диск для UEFI, используя стиль раздела GPT. Этот параметр позволяет использовать функции микрокода UEFI на ПК.
Вы можете сохранить данные и преобразовать диск с помощью инструмента MBR2GPT. Можно также переформатировать диск, следуя приведенным ниже инструкциям. Форматирование приведет к удалению всех данных на диске.
Переформатирование диска с использованием другого стиля раздела
Чтобы очистить и преобразовать диск с помощью программы установки Windows, выполните следующие действия.
- Выключите компьютер и вставьте установочный DVD-диск или USB-накопитель Windows.
- Загрузите компьютер с DVD-диска или USB-накопителя в режиме UEFI. Дополнительные сведения см. в разделе Загрузка в режиме UEFI или в устаревшем режиме BIOS
.
- При выборе типа установки выберите Пользовательский.
- На экране Выберите место установки Windows выберите каждый из разделов на диске и выберите Удалить. На диске отображается одна область незанятого пространства.
- Выберите «Незанятое пространство» и нажмите Далее. Windows обнаруживает, что компьютер был загрузен в режиме UEFI, переформатизирует накопитель в формате GPT и начинает установку.
Чтобы вручную очистить диск и преобразовать его в GPT:
- Выключите компьютер и вставьте установочный DVD-диск или USB-накопитель Windows.
- Загрузите компьютер с DVD-диска или USB-накопителя в режиме UEFI. Дополнительные сведения см. в разделе Загрузка в режиме UEFI или в устаревшем режиме BIOS
.
- В окне «Установка Windows» нажмите клавиши Shift+F10, чтобы открыть окно командной строки.
- Откройте инструмент diskpart:
diskpart - Определите диск, который необходимо переформатировать:
list disk - Выберите диск и переформатируйте его:
select disk
clean
convert gpt
exit - Закройте окно командной строки.
- Продолжайте установку Windows.
При выборе типа установки выберите «Пользовательский». Диск отображается как единая область незанятого пространства.
Выберите «Незанятое пространство» и нажмите «Далее». Windows начнет установку.