UEFI Windows 安裝錯誤
概要: 解決 UEFI 視窗安裝錯誤的相關資訊。
この記事は次に適用されます:
この記事は次には適用されません:
この記事は、特定の製品に関連付けられていません。
すべての製品パージョンがこの記事に記載されているわけではありません。
現象
原因
無造成原因的資訊。
解決方法
UEFI Windows 安裝錯誤
安裝整合可延伸韌體介面 (UEFI) 型 Windows 作業系統 (OS) 時。您可能會收到下列錯誤訊息:「Windows 無法安裝至此磁片。選取的磁片有 MBR 分割區表格」。
使用 Windows 設定在 UEFI 型電腦上安裝 Windows 時,必須設定您的硬碟分割區樣式,以支援 UEFI 模式或舊版 BIOS 相容模式。
例如,如果您收到錯誤訊息:「Windows 無法安裝至此磁片。所選磁片並非 GPT 分割區樣式」,而是因為您的電腦在 UEFI 模式下開機,但您的硬碟並未設定為 UEFI 模式。(圖 1) 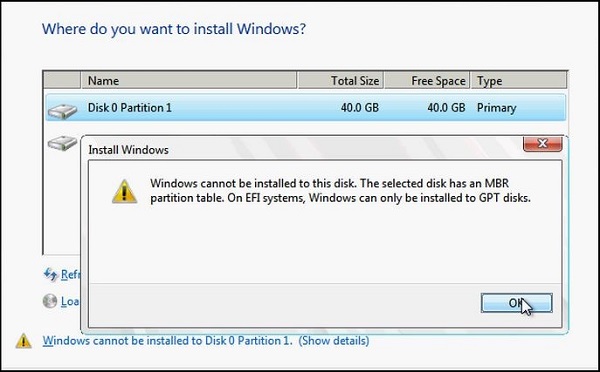
圖 1
Windows 分割區
- 以舊版 BIOS 相容模式重新開機電腦。此選項可讓您保持現有的分割區樣式。如需更多資訊,請參閱開機至 UEFI 模式或傳統 BIOS 模式
。
- 使用 GPT 分割區樣式來設定您的 UEFI 磁片磁碟機。此選項可讓您使用電腦的 UEFI 韌體功能。
您可以使用MBR2GPT 工具保留資料並轉換磁片磁碟機。您也可以選擇使用以下指示來重新安裝磁片磁碟機。重新建置將會清除磁片磁碟機上的所有資料。
使用不同的分割區樣式重新安裝磁片磁碟機
若要使用 Windows 設定來抹除和轉換磁片磁碟機:
- 關閉電腦,然後放入 Windows 安裝 DVD 或 USB 隨身碟。
- 以 UEFI 模式將電腦開機至 DVD 或 USB 磁片磁碟機。如需更多資訊,請參閱開機至 UEFI 模式或傳統 BIOS 模式
。
- 選擇安裝類型時,請選 取「自訂」。
- 在「您要在哪裡安裝 Windows?」 畫面上,選取磁片磁碟機上的每個分割區,然後選取 「刪除」。磁片磁碟機顯示未配置空間的單一區域。
- 選取未配置的空間,然後按一下[ Next] (下一步)。Windows 會偵測電腦已開機進入 UEFI 模式,並使用 GPT 磁片磁碟機格式重新格式化磁片磁碟機,然後開始安裝。
若要手動抹除磁片磁碟機並將其轉換為 GPT:
- 關閉電腦,然後放入 Windows 安裝 DVD 或 USB 隨身碟。
- 以 UEFI 模式將電腦開機至 DVD 或 USB 磁片磁碟機。如需更多資訊,請參閱開機至 UEFI 模式或傳統 BIOS 模式
。
- 從 Windows 設定內部按 下 Shift+F10 以開啟命令提示字元視窗。
- 開啟磁片部分工具:
diskpart - 識別要重新建置的磁片磁碟機:
list disk - 選取磁片磁碟機,然後將其重新化:
select disk
clean
convert gpt
exit - 關閉命令提示字元視窗。
- 繼續安裝 Windows 設定。
選擇安裝類型時,請選取「自訂」。磁片磁碟機會顯示為未配置空間的單一區域。
選取未配置的空間,然後按一下[Next] (下一步)。Windows 開始安裝。
文書のプロパティ
文書番号: 000146878
文書の種類: Solution
最終更新: 09 8月 2023
バージョン: 4
質問に対する他のDellユーザーからの回答を見つける
サポート サービス
お使いのデバイスがサポート サービスの対象かどうかを確認してください。