文書番号: 000146878
UEFI Windows安装错误
概要: 有关解决 UEFI 窗口安装错误的信息。
文書の内容
現象
原因
无原因信息。
解決方法
UEFI Windows安装错误
安装基于统一可扩展固件接口 (UEFI) 的 Windows 操作系统 (OS) 时。您可能会收到以下错误消息:“Windows 无法安装到此磁盘。所选磁盘具有 MBR 分区表”。
使用 Windows 设置在基于 UEFI 的计算机上安装 Windows 时,必须设置您的硬盘分区样式以支持 UEFI 模式或传统 BIOS 兼容性模式。
例如,如果您收到错误消息:“Windows 无法安装到此磁盘。所选磁盘不是 GPT 分区样式的“,这是因为您的 PC 在 UEFI 模式下启动,但您的硬盘未配置为 UEFI 模式。(图 1)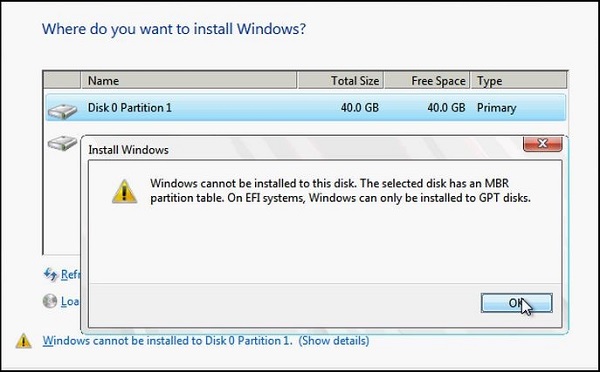
图 1
Windows 分区
- 在传统 BIOS 兼容性模式下重新启动计算机。此选项可让您保留现有的分区样式。有关更多信息,请参阅 引导至 UEFI 模式 或 传统 BIOS 模式
。
- 通过使用 GPT 分区样式为 UEFI 配置驱动器。此选项允许您使用 PC 的 UEFI 固件功能。
您可以使用 MBR2GPT 工具保留数据并转换驱动器。您也可以使用以下说明选择重新格式化驱动器。重新格式化将擦除驱动器上的所有数据。
使用不同的分区样式重新格式化驱动器
要使用 Windows 设置擦除并转换驱动器,请执行以下操作:
- 关闭计算机,然后放入 Windows 安装 DVD 或 USB 驱动器。
- 在 UEFI 模式下将计算机引导至 DVD 或 USB 驱动器。有关更多信息,请参阅 引导至 UEFI 模式 或 传统 BIOS 模式
。
- 选择安装类型时,选择 Custom。
- 在“您想在哪里安装 Windows?” 屏幕上,选择驱动器上的每个分区,然后选择 删除 。驱动器显示未分配空间的单个区域。
- 选择此未分配空间,并单击 Next。Windows 检测到计算机已引导至 UEFI 模式,并使用 GPT 驱动器格式重新格式化驱动器,并开始安装。
要手动擦除驱动器并将其转换为 GPT,请执行以下操作:
- 关闭计算机,然后放入 Windows 安装 DVD 或 USB 驱动器。
- 在 UEFI 模式下将计算机引导至 DVD 或 USB 驱动器。有关更多信息,请参阅 引导至 UEFI 模式 或 传统 BIOS 模式
。
- 在 Windows Setup 中,按 Shift + F10 以打开命令提示符窗口。
- 打开 diskpart 工具:
diskpart - 识别要重新格式化的驱动器:
list disk - 选择驱动器并重新格式化它:
select disk
clean
convert gpt
exit - 关闭命令提示符窗口。
- 继续 Windows Setup 安装。
选择安装类型时,选择 Custom。驱动器显示为未分配空间的单个区域。
选择此未分配空间,并单击 Next。Windows 开始安装。
文書のプロパティ
最後に公開された日付
09 8月 2023
バージョン
4
文書の種類
Solution