文書番号: 000149411
Windowsデバッガーを使用してブルー スクリーンをトラブルシューティングする方法
概要: Windowsデバッガー(WinDbg)をダウンロードして実行し、ミニダンプ ファイルを読み取り、Windowsオペレーティング システムのブルー スクリーン エラーをトラブルシューティングする方法について説明します。
文書の内容
現象
コンピューターでブルー スクリーンが発生した場合、何が起こったかを確認し、問題を修正して、再発を防ぐにはどうすればよいでしょうか。この状況では、メモリー ダンプ ファイルが役に立つ場合があります。メモリー ダンプ ファイルには、コンピューターにブルー スクリーンが発生した原因を特定するのに役立つ、最小限の有益な情報が含まれています。Windowsデバッガー(WinDbgとも呼ばれる)は、ブルー スクリーン ミニダンプのトラブルシューティングに役立つMicrosoft製のツールです。Windowsデバッガーは、ミニダンプ ファイルの読み取りに役立つツールです。
メモリー ダンプ ファイルには、次の情報が含まれています。
- 停止メッセージ、そのパラメーター、その他のデータ
- ロードされたドライバーのリスト
- 停止したプロセッサーのプロセッサー コンテキスト(
PRCB) - 停止したプロセスのプロセス情報とカーネル コンテキスト(
EPROCESS) - 停止したプロセスのプロセス情報とカーネル コンテキスト(
ETHREAD) - 停止したスレッドのカーネルモードのコール スタック
対象オペレーティング システム:
- Windows 11
- Windows 10
原因
ブルー スクリーン エラーの原因はさまざまです。ハードウェアの故障の場合もあれば、ソフトウェアの破損の場合もあります。
解決方法
Windowsデバッガーを使用するには、WinDbg Previewをインストールして実行し、ダンプ ファイルを分析してから、分析結果をレビューします。また、ドライバー検証ツールを使用して情報を収集することもできます。詳細については、該当するタイトルをクリックしてください。
インストールと実行
- Microsoft Storeで「
WinDbg」を検索し、WinDbg Previewをダウンロードします。

図1: WinDbg Previewのダウンロード
- アプリケーションをインストールしたら、Windowsの検索からWinDbg Previewを開きます。
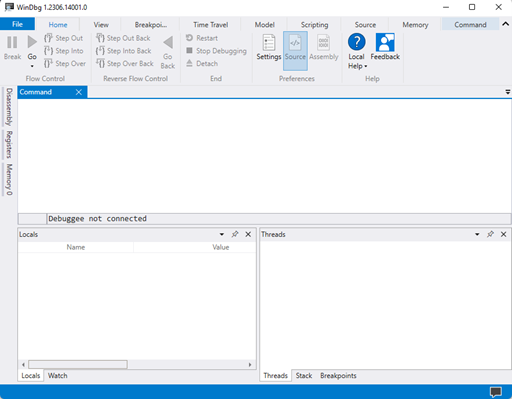
図2:WinDbgを開く
ダンプ ファイルの分析
- [ファイル]メニューをクリックします。
- [Settings]をクリックし、[Debugging settings]をクリックして、[Default symbol path]を見つけます。[Default symbol path]に、「
srv*https://msdl.microsoft.com/download/symbols」と入力し、[OK]をクリックします。
![[Default symbol path]の設定](https://supportkb.dell.com/img/ka06P000000kPGRQA2/ka06P000000kPGRQA2_ja_3.jpeg)
図3:[Default symbol path]の設定
 」を参照してください。
」を参照してください。
- [File]、[Open source file]、[Open dump file]の順にクリックします。ここから、ダンプ ファイルを参照し、[Open]をクリックします。

図4:ダンプ ファイルを開く
C:\Users\XYZ\AppData\Local\CrashDumps\C:\Windows\Minidump\
- ファイルを分析するには、「
!analyze -v」と入力して、Enterを押します。

図5:analyzeコマンドの実行
- 分析が完了すると、Windowsデバッガーにブルー スクリーンの原因となっているファイルが表示されます。ファイルの分析結果の
MODULE_NAMEまたはIMAGE_NAMEを確認します。結果のレビューは、さらなるトラブルシューティング手順に役立ち、エラーの原因の究明につながります。

図6:分析のレビュー
分析結果のレビュー
エラーの詳細については、『バグ チェック コード リファレンス
ブルー スクリーン エラー コードの確認リンクの詳細については、『停止エラーまたはブルー スクリーン エラーの高度なトラブルシューティング
ファイル情報の詳細については、『Process Explorer v17.05
ブルー スクリーンの解決方法の詳細については、『Windows のブルー スクリーン エラーの解決
Windowsデバッガーの詳細については、『WinDbg を使用してカーネル モード ダンプ ファイルを分析する
analyze拡張機能の詳細については、『!analyze 拡張機能の使用

ドライバー検証ツールを使用した情報の収集
ブルー スクリーン エラーの約75%は、ドライバーの問題が原因で発生します。ドライバー検証ツールは、インストールされているドライバーの動作を確認するためにリアルタイムで実行されます。Driver Verifier ManagerはWindowsに組み込まれており、すべてのWindowsコンピューターで使用できます。
Driver Verifier Managerを起動するには、次の手順を実行します。
- タスクバーの[検索]をクリックし、フィールドに「
CMD」と入力します。 - 「コマンド プロンプト」を右クリックし、「管理者として実行」を選択します。
- コマンド プロンプトに、「
Verifier」と入力します。
検証したいドライバーを指定することができます。検証ツールは、実行中に検証対象のドライバーに関連付けられているすべてのドライバーを追加します。そのため、できるだけ少ない数のドライバーを検証するようにしてください。詳細については、『ドライバーの検証ツール
その他の情報
文書のプロパティ
影響を受ける製品
Operating Systems
最後に公開された日付
08 3月 2024
バージョン
8
文書の種類
Solution