文書番号: 000190116
Suojatun käynnistyksen ottaminen käyttöön Dell-laitteessa
概要: Tietoja suojatun käynnistyksen käyttöönotosta Windows 11:ssä.
文書の内容
手順
Mikä on suojattu käynnistys?
Suojattu käynnistys suojaa käynnistysprosessia haitalliselta koodilta, kuten haitta- ja kiristysohjelmilta. Suojattu käynnistys on laiteohjelmistokohtainen ominaisuus ja se edellyttää, että tietokoneen BIOS on UEFI-tilassa.
Suojatun käynnistyksen varmistaminen
- Napsauta näytön vasemmassa alakulmassa olevaa Windows-painiketta tai paina Windows-näppäintä.
- Kirjoita hakukenttään:
msinfo32
- Paina Enter-näppäintä.
- Järjestelmätiedot avautuvat ja System Summary (Järjestelmän yhteenveto ) on valittava oletusarvoisesti.
- Valitse näytön oikeasta reunasta BIOS-tila ja Suojatun käynnistyksen tila.
- Jos Secure Boot on käytössä, BIOS-tilassa näkyy UEFI ja Secure Boot -tilassa On (Käytössä) (kuva 1).
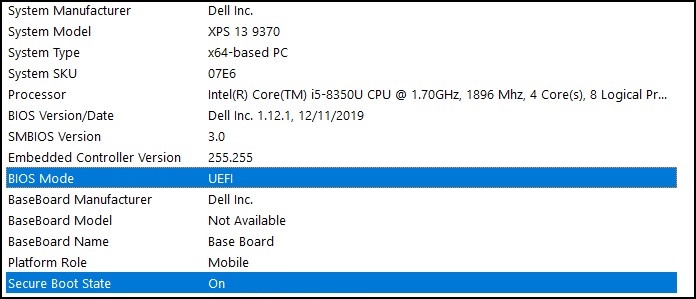
Kuva 1
Jos BIOS-tilana on Tietokoneen BIOSin Boot-asetuksesta Legacy, se on vaihdettava Legacy-tilastaUEFI-tilaan .
Varmista, että tietokoneesi Windows 11 -päivityksen tuki on testattu, ennen kuin jatkat, koska vanhemmat tietokoneet eivät ehkä täytä Windows 11 -järjestelmävaatimuksia.
Dell-tietokoneet, joiden Windows 11 -päivityksen tuki on testattu
Siirtyminen Legacy-tilasta UEFI-tilaan
- Käynnistä tietokone.
- Avaa BIOS napauttamalla F2-näppäintä Dell-logonäytössä.
- Seuraavat vaiheet voivat vaihdella tietokoneen mallin mukaan:
Alienware, Inspiron ja Vostro
- Valitse Boot> Change Secure Boot List Option - asetukseksi UEFI.
- Tallenna muutokset ja sulje painamalla F10-näppäintä.
OptiPlex, Precision, Wyse ja XPS
- Valitse General>Boot Sequence>Boot List Option - vaihda UEFI-arvoon.
- Valitse Apply> click Exit - Save the Changes.
Suojatun käynnistyksen käyttöönotto
Suojattua käynnistystä ohjaa tietokoneen laiteohjelmisto (BIOS), ja se voidaan ottaa käyttöön helposti:
- Käynnistä tietokone.
- Avaa BIOS napauttamalla F2-näppäintä Dell-logonäytössä.
- Seuraavat vaiheet voivat vaihdella tietokoneen mallin mukaan:
Alienware, Inspiron ja Vostro
- Valitse Secure Boot> Change Secure Boot to Enabled.
- Tallenna muutokset ja sulje painamalla F10-näppäintä.
OptiPlex, Precision, Wyse ja XPS
- Valitse Secure Boot>Secure Boot Enable> Check Secure Boot Enable.
- Valitse Käytä> ja valitse Exit>Save the changes.
Tietokone käynnistyy uudelleen ja palaa Windowsin työpöydälle.
Lisää resursseja:
その他の情報
Suositellut artikkelit
Seuraavassa on joitakin aiheeseen liittyviä suositeltuja artikkeleita, jotka saattavat kiinnostavat sinua.
文書のプロパティ
影響を受ける製品
Alienware, Inspiron, OptiPlex, Vostro, XPS, G Series, G Series, Alienware, Inspiron, Latitude, Vostro, XPS
最後に公開された日付
05 1月 2024
バージョン
6
文書の種類
How To